Mit Eduroam Wlan verbinden
1. Vorgehen
Wie verbinde ich mich mit dem Eduroam Wlan? Um diese Frage zu klären, werden folgende Schritte benötigt.
2. App Herunterladen
Öffnen Sie den Appstore, und laden Sie die geteduroam App herunter. Nach dem Download starten Sie die App.
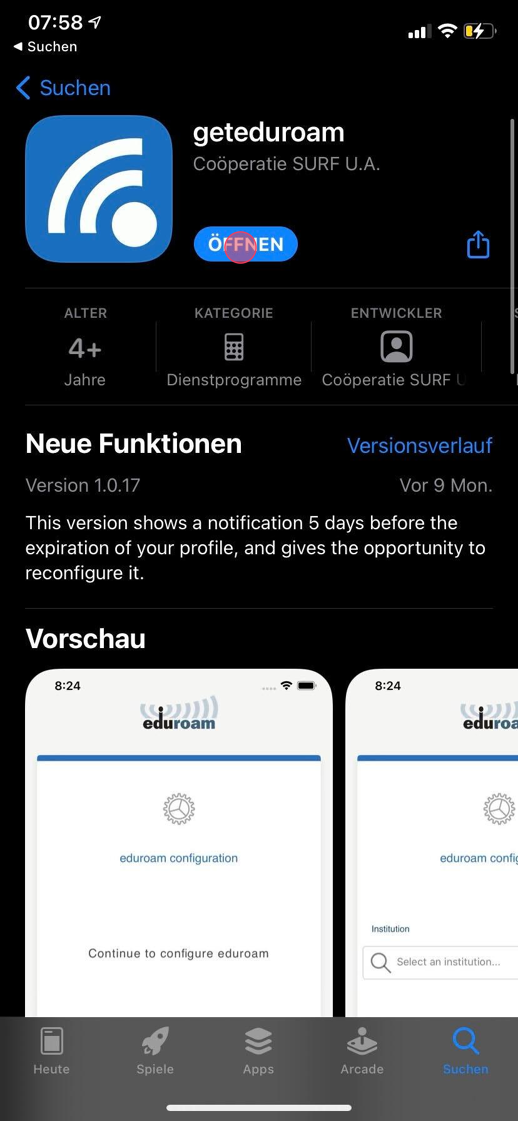
3. Nach Organisation suchen
Suchen Sie nun im Suchfeld, nach der Pädagogischen Hochschule Graubünden. Klicken sie auf next.
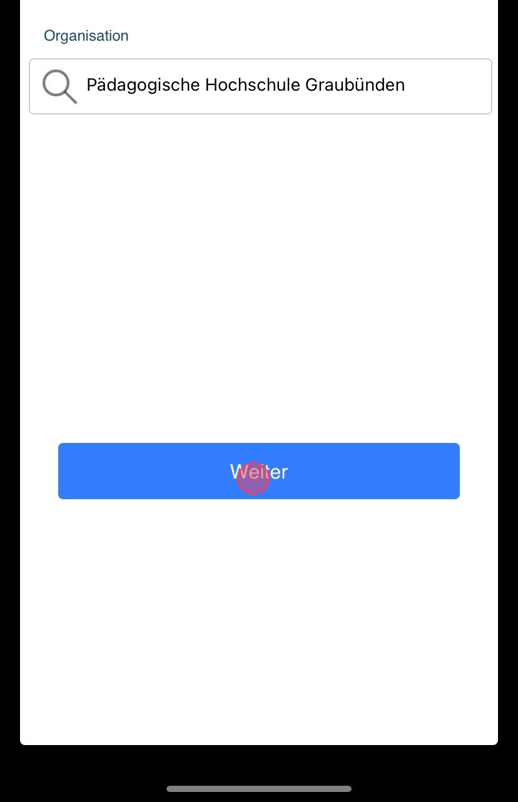
4. Login mit Ihrer Switch edu-ID
Melden Sie sich jetzt mit Ihrer edu-ID Mail und dem dazugehörigen Passwort an.
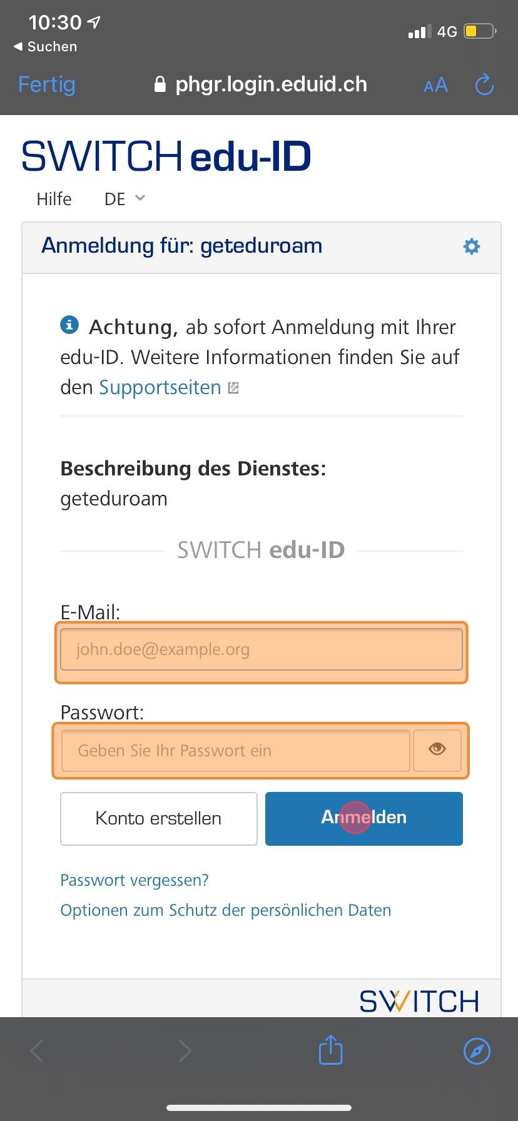
5. Alles Akzeptieren:
Bestätigen Sie nun alle Abfragen mit Erlauben.
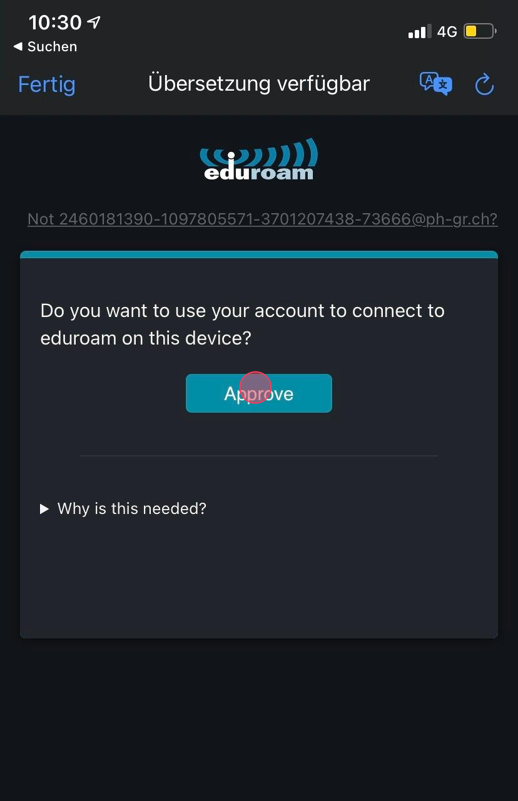
6.
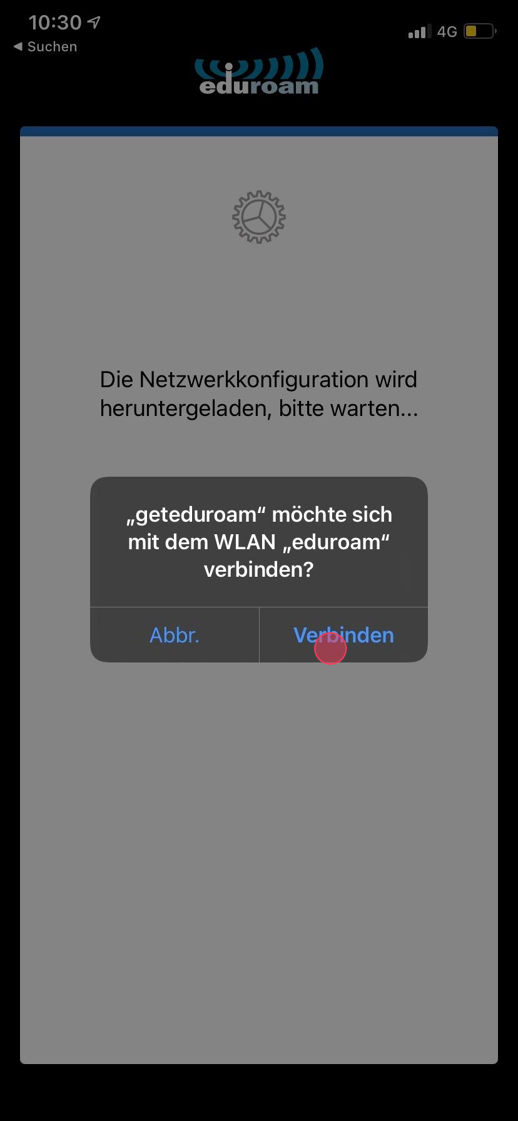
7. Profil hinzufügen (in den Einstellungen)
Gehen Sie in die Einstellungen auf Ihrem Gerät. Danach wählen Sie den Punkt Allgemein aus. Wählen Sie den Punkt VPN und Geräteverwaltung aus. Klicken Sie auf Eduroam, und drücken Sie oben Rechts auf Installieren.
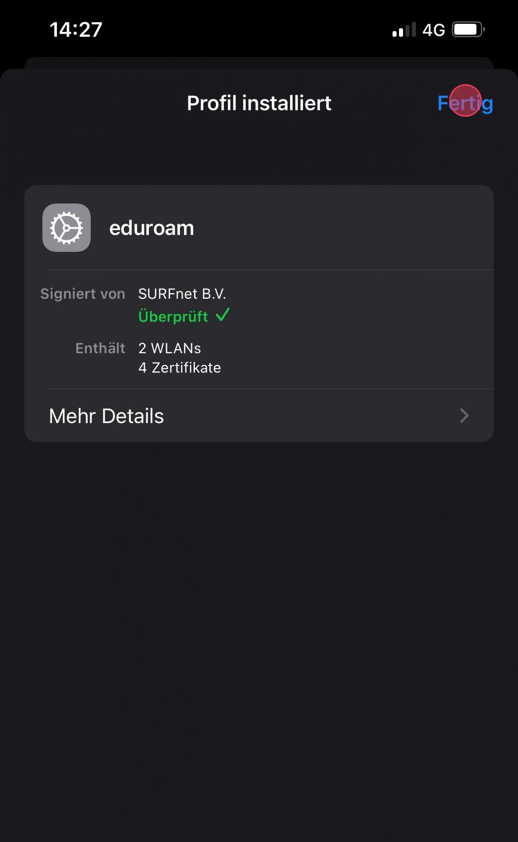
8. Registrierung Erfolgreich
Sollten Sie alles richtig gemacht haben, sehen Sie diese Mitteilung.
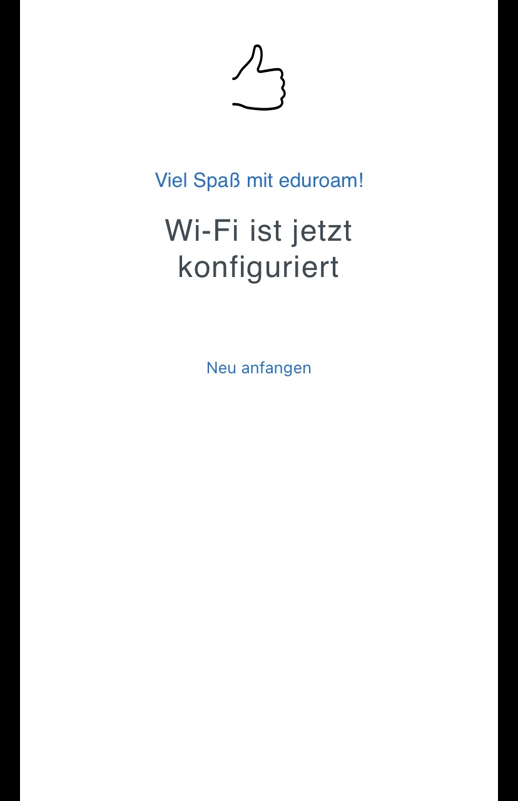
1. Einleitung
Wie verbinde ich mich mit dem Eduroam Wlan? Um diese Frage zu klären, werden folgende Schritte benötigt.
2. Einrichtung Beginnen
Gehen sie auf die Seite https://phgr-ch.get.eduroam.org/app/ Wählen Sie die Plattform Android aus.
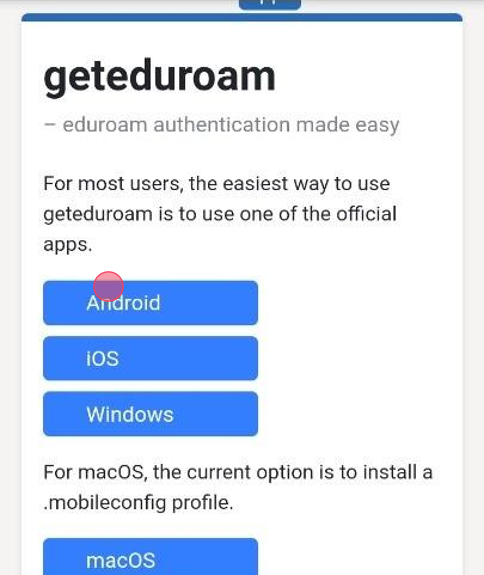
3. Download
Laden Sie nun die App im Appstore herunter. Dies kann einige Sekunden dauern.
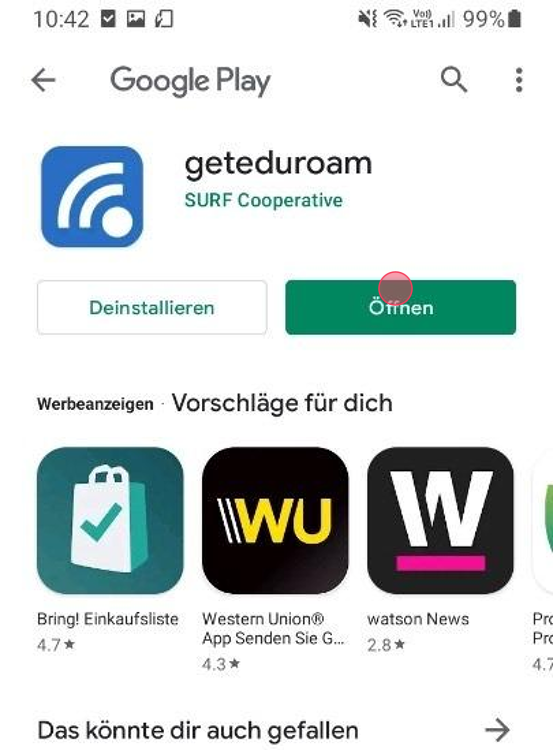
4. App öffnen
Wenn ihre App heruntergeladen ist, starten Sie diese.
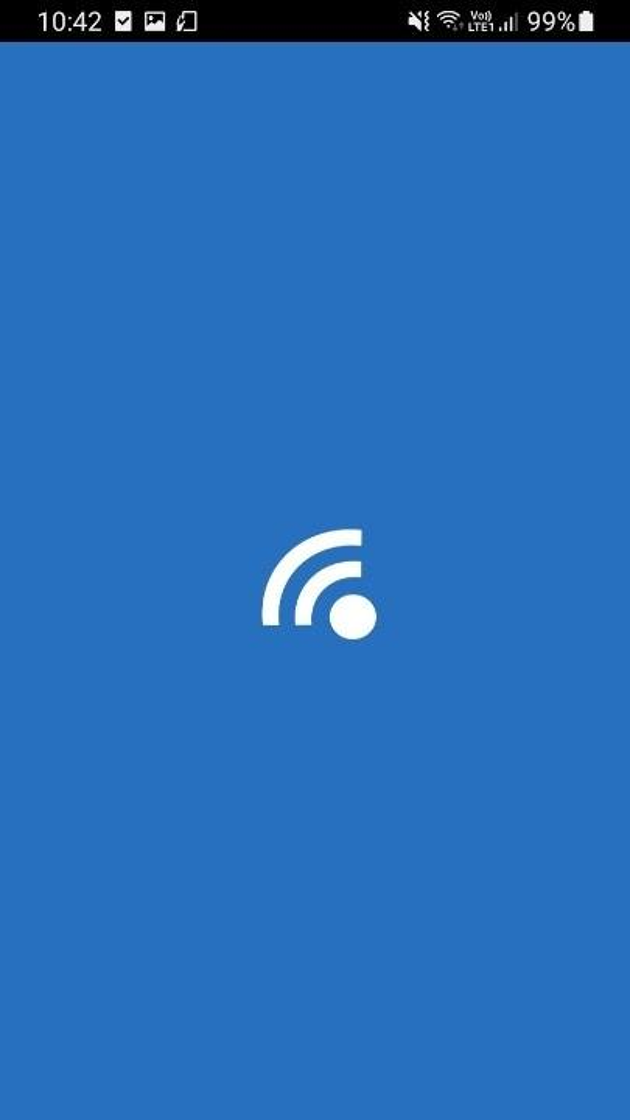
5. Organisation auswählen
Bitte suchen Sie nun, nach der Pädagogischen Hochschule Graubünden. Klicken Sie nun auf Weiter.
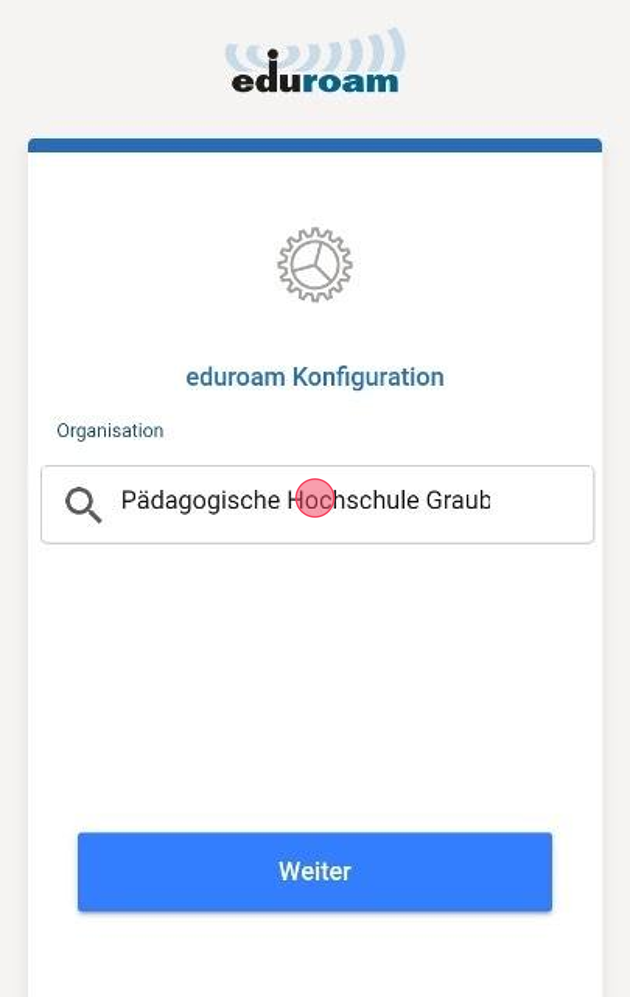
6. Switch Edu-ID
Geben Sie hier Ihre persönliche E-Mail Adresse und das dazugehörige Passwort an. Scrollen sie nachunten, und klicken Sie auf weiter.
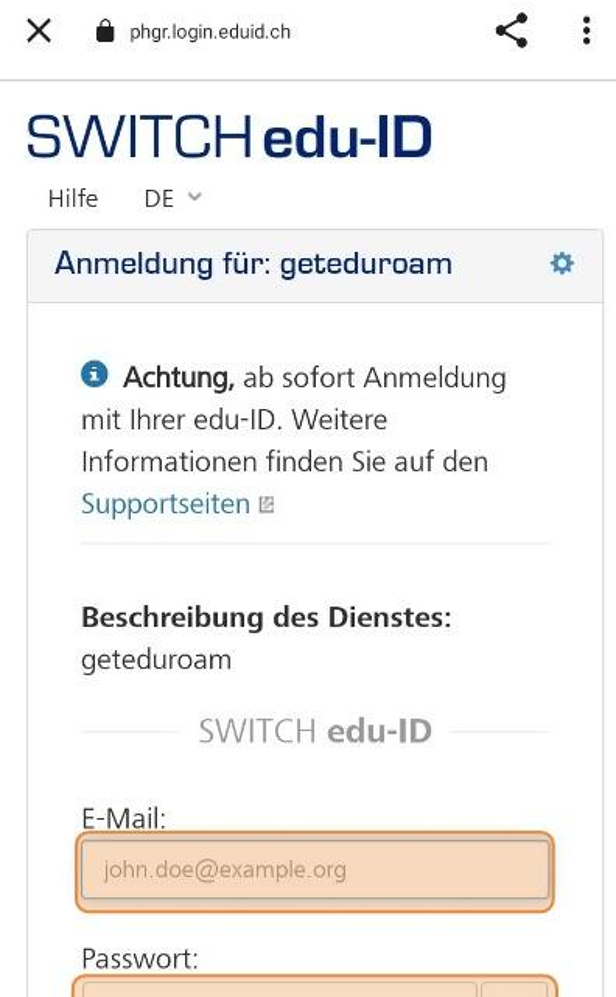
7. Verbindung erfolgreich
Wen Sie alles richtig gemacht haben, sollten Sie jetzt erfolgreich mit dem Eduroam verbunden sein. :)
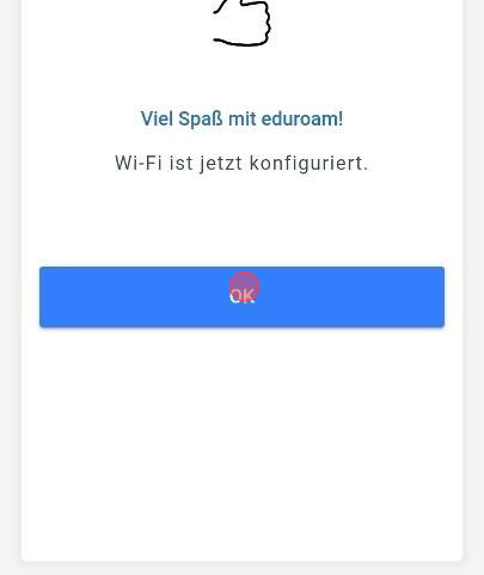
1. Einleitung
Wie verbinde ich mich mit dem Eduroam Wlan?
Um diese Frage zu klären, werden folgende Schritte benötigt.
2. Einrichtung BeginnenGehen sie auf die seite https://phgr-ch.get.eduroam.org/app/
Wählen Sie die Plattform Mac OS aus.
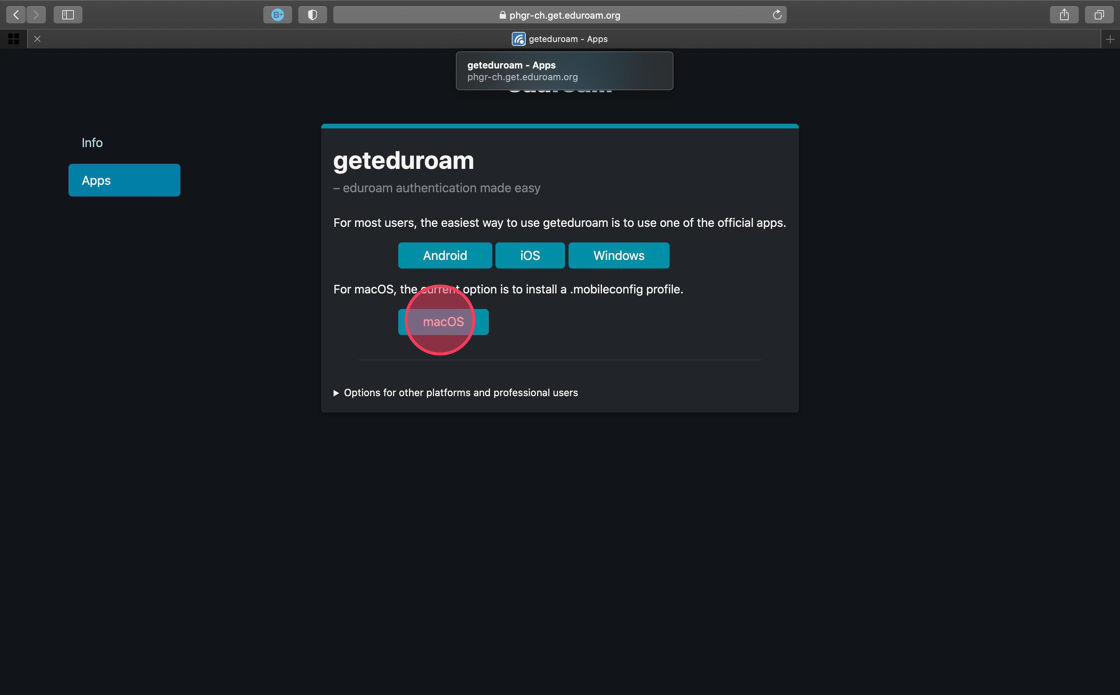
3. Switch Edu-ID
Verbinden Sie sich mit Ihrer Persönlichen Edu-Id Mail und dem dazugehörigen Passwort.

4. Download
Beginnen Sie nun den Download, und warten Sie einen Moment.
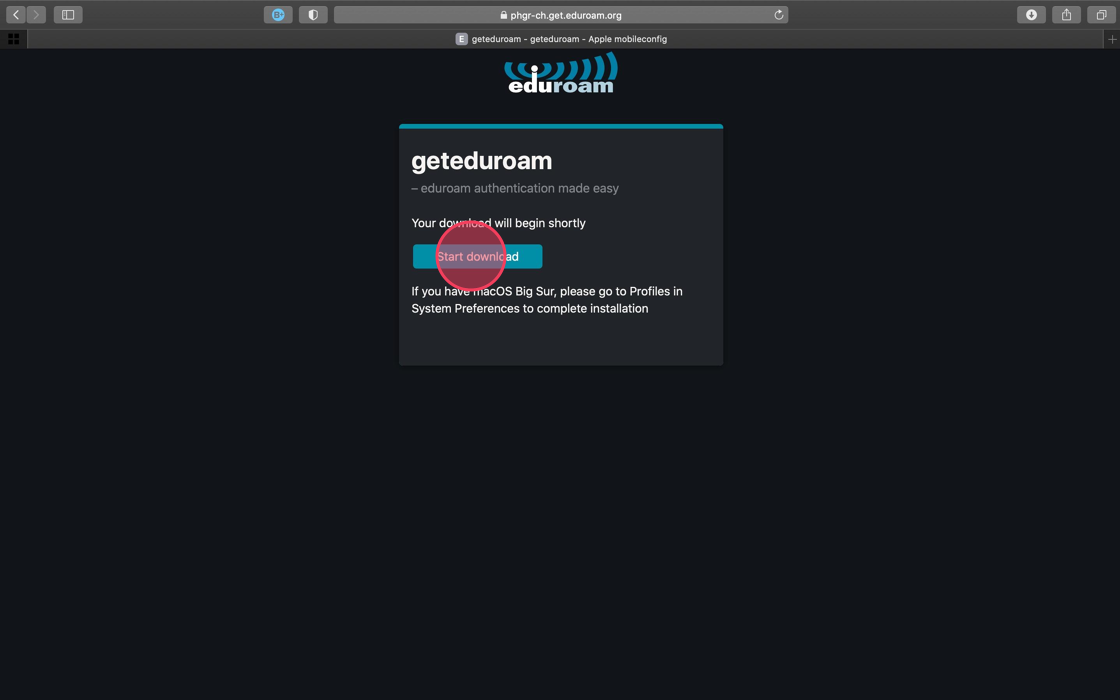
5. Download erlauben
Das Fenster das gerade auf Ihrem Mac aufgetaucht ist, bietet Ihnen die Option den Download zu Starten, indem sie auf erlauben klicken.
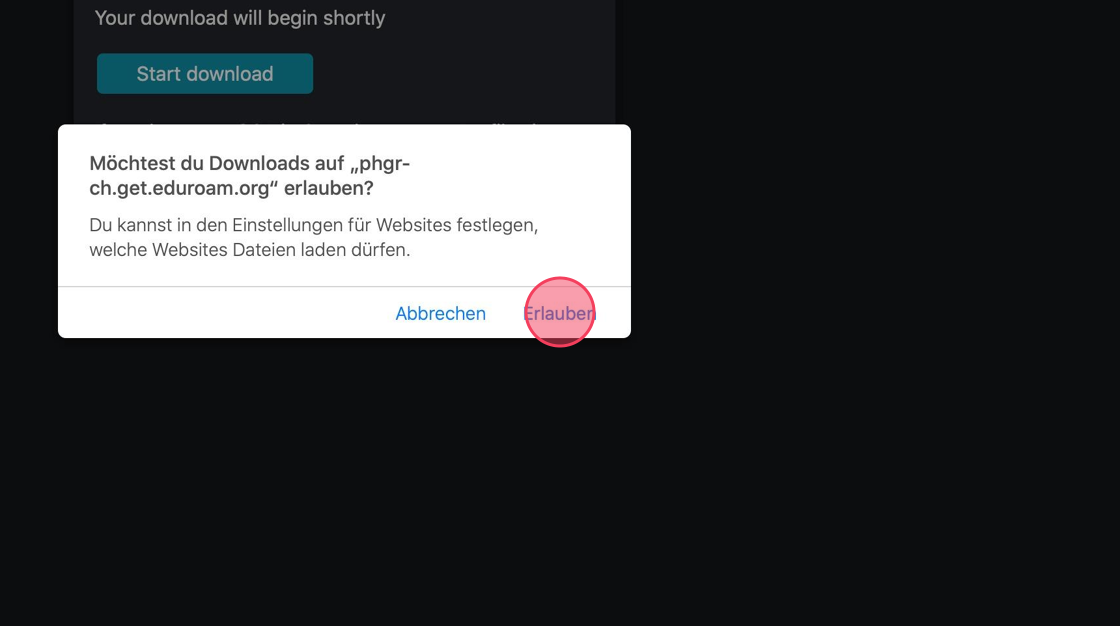
6. Zertifikats Installation
Das nächste Fenster, wird Sie abfragen, ob Sie wirklich das eduroam Zertifikat Installieren möchten, bestätigen Sie dies, in dem Sie auf Installieren drücken.
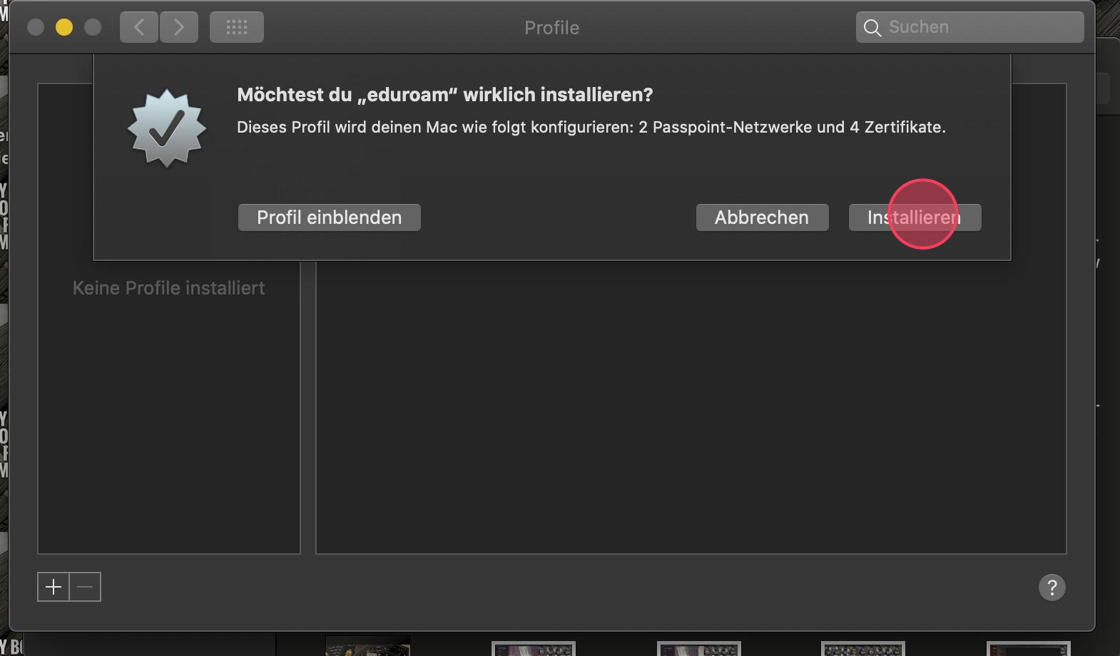
7. Passwortabfrage
Der Mac wird Sie nach Ihrem Laptop Passwort fragen, um den Download zu starten (Finger ID möglich bei neuen Macbooks) geben Sie dies nun ein.
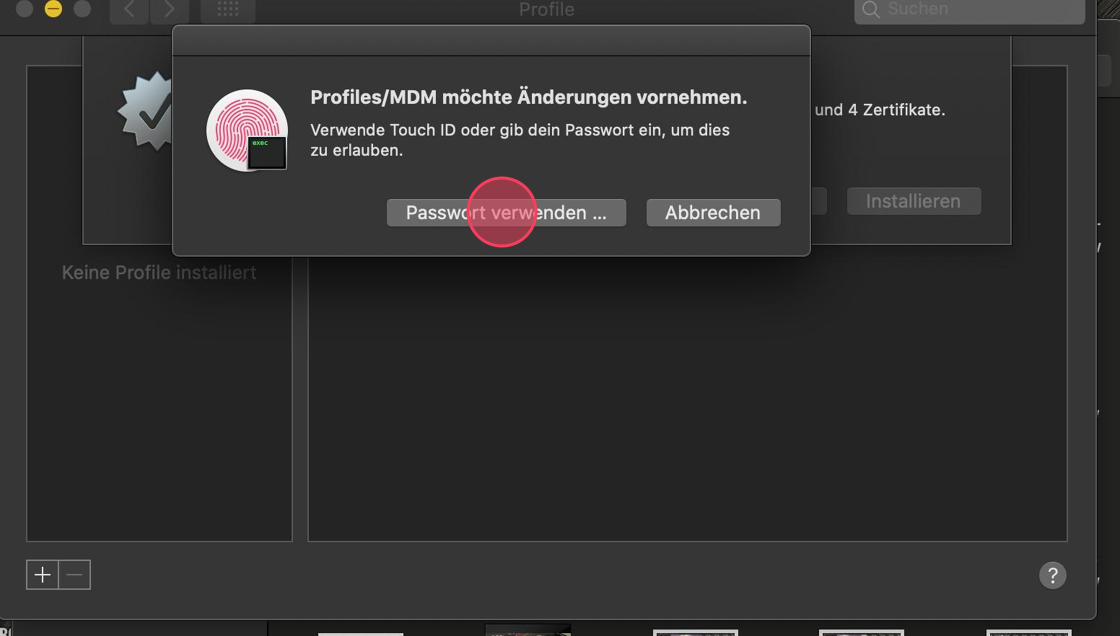
8. Eduroam überprüft & installiert
Nach einigen Sekunden erscheint ein Fenster, in dem Sie sehen, dass eduroam überprüft und installiert ist.
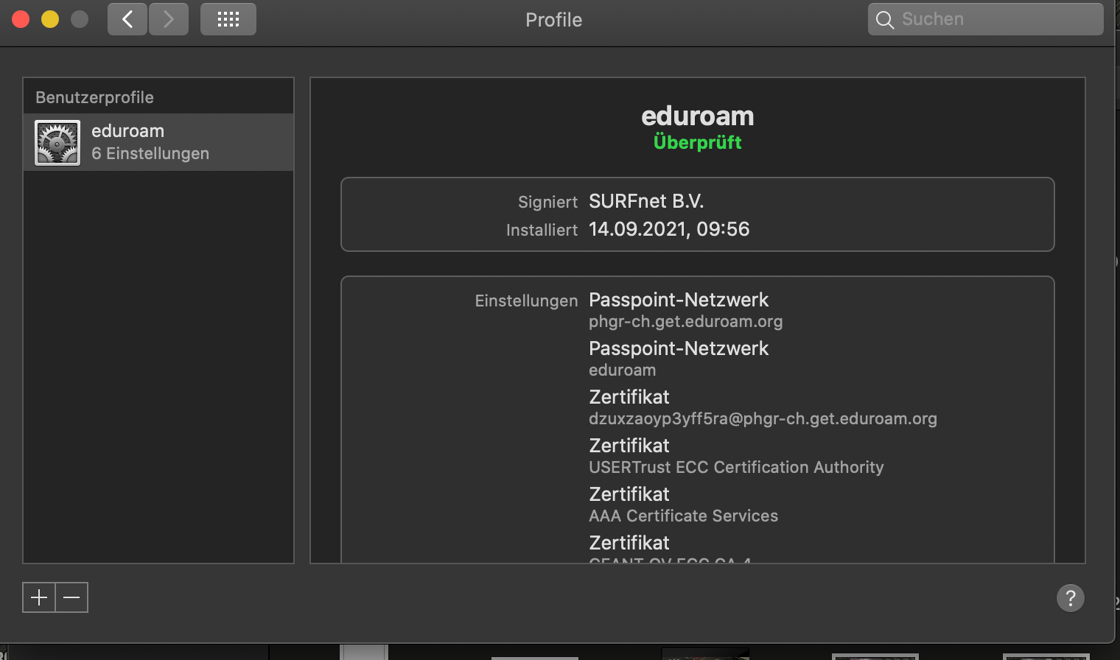
9. Überprüfung der Verbindung
Wen Sie alles richtig gemacht haben, sollten Sie jetzt erfolgreich mit dem Eduroam verbunden sein
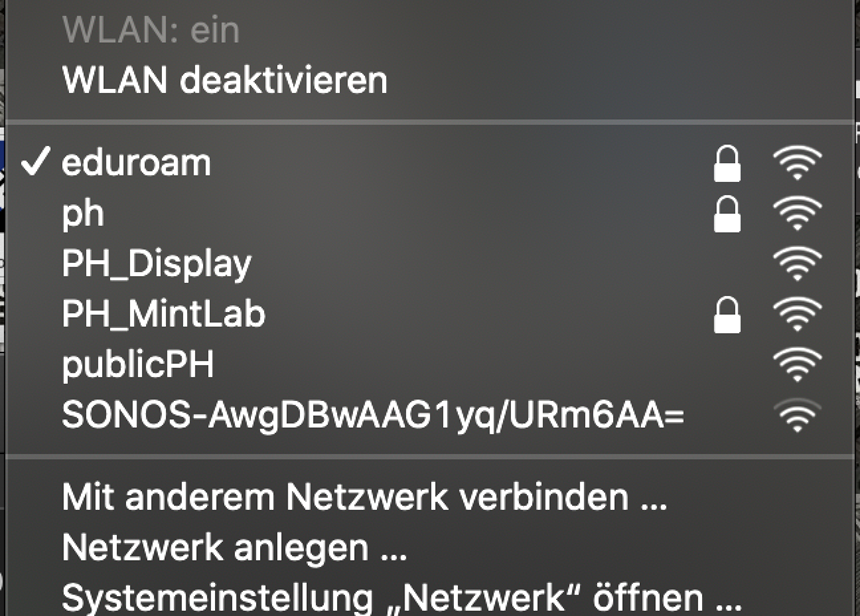
1. Öffnen Sie https://www.google.ch/
2. Suchen Sie nach "geteduroam"

3. Klicken Sie auf "geteduroam - geteduroam"

4. Wählen Sie "Windows" aus
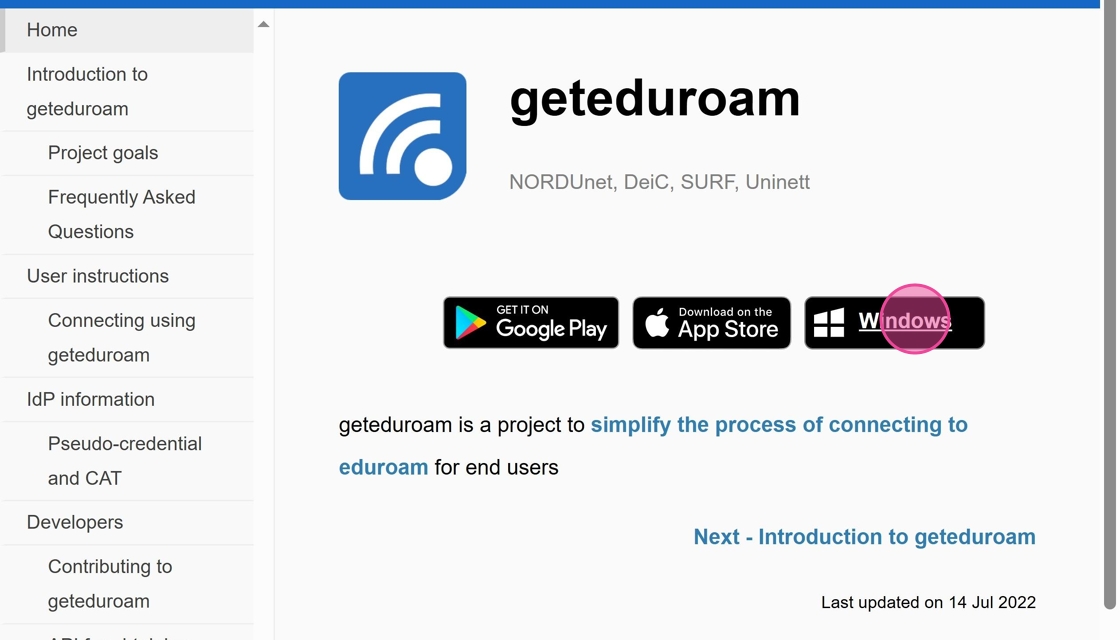
5. Öffnen Sie den "Explorer"

6. Nun öffnen Sie Ihren Download Ordner, eventuell speichert sich der Download auf Ihren Desktop

7. Öffnen Sie das Programm geteduroam

8. Anderes Profil wählen

9. PHGR suchen und auswählen, anschliessend auf Weiter

10. Nun müssen Sie sich mit Ihrer Edu-ID einloggen.

11. "Approve"
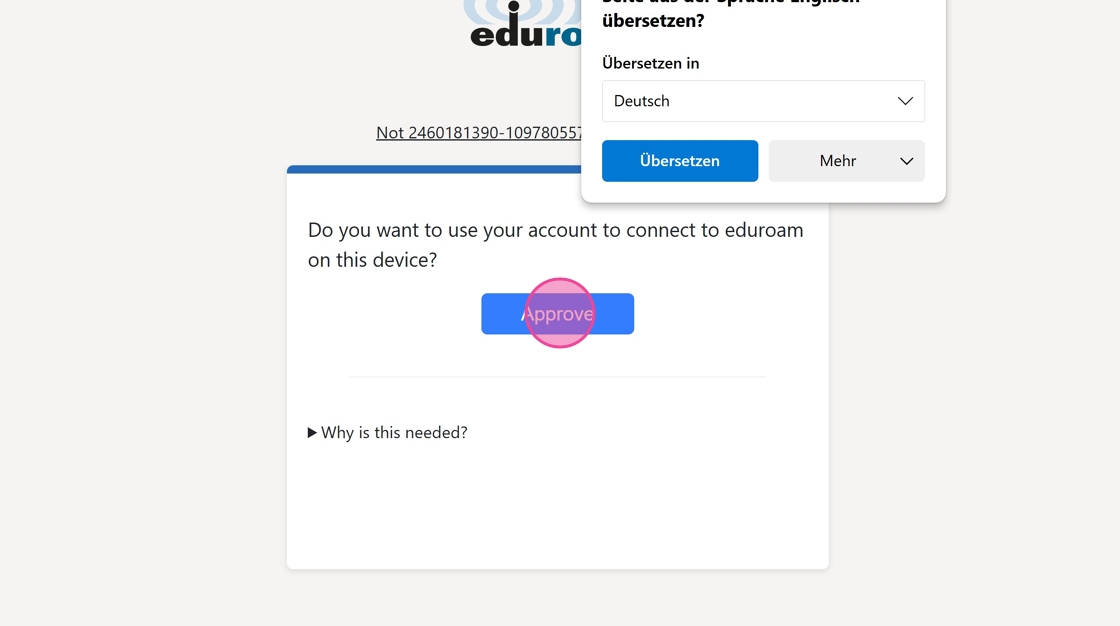
12. Ihr Notebook sollte sich jetzt mit dem eduroam verbinden.
