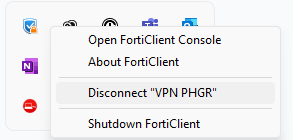VPN
VPN Verbindung mit einem PHGR Notebook herstellen
1. Zweck
Dieses Tutorial unterstütz Sie beim Einrichten einer VPN Verbindung mit einem Notebook der PHGR.
2. Voraussetzungen
- PHGR Notebook
- die Software FortiClient ist installiert
- Internetverbindung
- EDU-ID Benutzername und -Passwort
3. VPN Software starten
Vergewissern Sie sich, dass Sie mit dem Netzwerk verbunden sind. Klicken Sie auf Start und öffnen Sie die Software FortiClient VPN.

4. Verbindung herstellen
Wählen Sie die Verbindung VPN PHGR aus und klicken Sie auf verbinden

5. Anmeldung
Geben Sie hier Ihre Anmeldedaten der EDU-ID ein und klicken Sie auf Login

6. Die Verbindung ist nun hergestellt.

7. Verbindung trennen
Um die Verbindung zu beenden klicken Sie auf das Symbol von FortiClient rechts in der Task Leiste und wählen Sie Disconnect "VPN-PHGR"
VPN Zugriff PHGR Windows (von extern) (FortiClient VPN)
1. Zweck
Dieses Tutorial unterstütz sie beim Herunterladen der notwendigen VPN Software und beim Einrichten einer VPN Verbindung mit einem Notebook (Windows/Mac/Linux) (kein PHGR Notebook).
2. Voraussetzungen
- Notebook mit Internetverbindung
- EDU-ID Zugangsdaten
3. Herunterladen der FortiClient VPN Software
Vergewissern sie sich, dass sie mit dem Netzwerk verbunden sind.
Laden sie die entsprechende Version von Sharepoint herunter:
Windows: FortiClientVPNInstaller.zip
Mac: FortiClientVPN_7.4.3.1761_OnlineInstaller.dmg
Linux: forticlient_vpn_7.4.3.1736_amd64.deb
Da sich die Software auf Sharepoint befindet, müssen sie sich hier mit der EDU-ID einloggen.
4. Installation der Software
Die Software ist gemäss Anweisungen des Installationsassistenten zu installieren.

5. Forti Client VPN starten
Nach der erfolgreichen Installation können sie die Software starten. Klicken sie auf Start und öffnen sie die Software "FortiClient VPN".

6. VPN Verbindung zu der PHGR einrichten
Klicken sie auf "VPN konfigurieren"

7. Konfiguration erstellen
Erstellen sie folgende Konfiguration und klicken sie auf "Sichern"
Verbindungsname: PHGR VPN
Remote Gateway: https://ras.fhgr.ch/PHGR
Port 443
Single Sign On Settings: Aktivieren

8. Verbindung herstellen
Klicken sie auf "Verbinden" um die Verbindung herzustellen

9. Die Verbindung ist nun hergestellt.
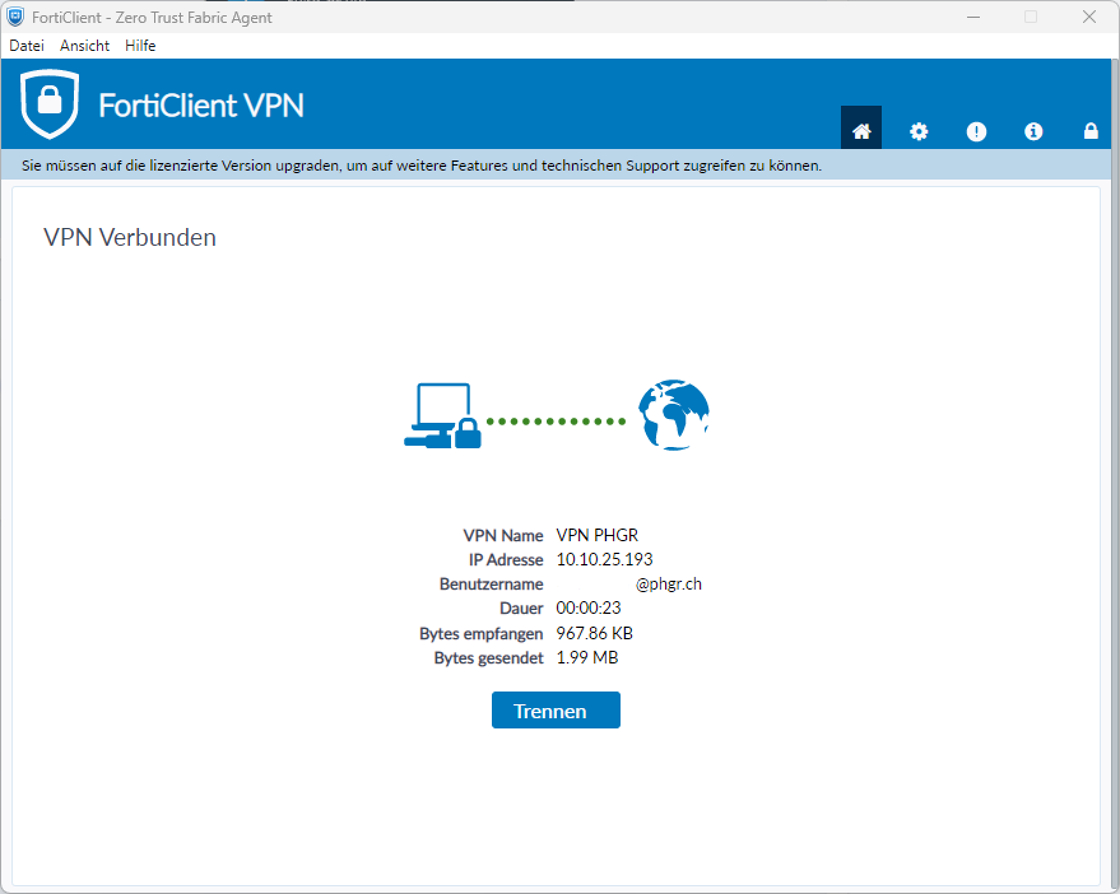
10. VPN Verbindung beenden
Um die Verbindung zu beenden, klicken Sie auf das Symbol von "FortiClient VPN" rechts in der Task Leiste. Durch Klicken auf Disconnect "VPN PHGR" trennen sie die Verbindung.