ProWise in Betrieb nehmen
1. Zweck
Dieses Tutorial erklärt, wie man einen ProWise Bildschirm in Betrieb nehmen und externe Geräte wie ein Notebook angeschlossen werden kann.
2. Einschalten Drücken Sie auf den Knopf unten in der Mitte um den ProWise einzuschalten.

3. Quelle wählen:
Öffnen Sie das ProWise Central-Menü in dem Sie link auf die drei Punkte auf dem Bildschirm drücken.
Wählen Sie «Eingangsquelle».
Wählen Sie die gewünschte Eingangsquelle aus. Wenn an der Eingangsquelle kein Signal verfügbar ist, wird nach einigen Sekunden eine Meldung auf dem Bildschirm angezeigt.
Folgende Kabel und Adapter können bei der IT-Abteilung ausgeliehen werden.
4. (1) Adapter HDMI – USB-C
(2) Adapter HDMI – DisplayPort
(3) Adapter HDMI – Mini DisplayPort (z.B. Macs) HDMI Anschluss für alle anderen Laptops

1. Kabellos Verbinden
(1) Miracast öffnen
(2) Öffnen Sie auf dem ProWise die Miracast App. 1.2 Auf dem ProWise wird nun angezeigt dass Sie auf die Verbindung warten müssen.

2. Kabellos Verbinden
(1) Klicken Sie unten Rechts auf das Kommentar Symbol um diese Menüleiste aufzurufen.
(2) Als nächstes klicken sie auf Verbinden.

3.

4. Verbinden Sie sich nun mit dem Gerät das Ihnen angezeigt wird.

5. Das Gerät wird nun verbunden haben Sie einen Moment Geduld.
Wenn alles richtig gemacht wurde sollte Sie nun den Bildschirm auf dem ProWise sehen.
6. Problemlösung bei falscher Auflösung
7. (1) Klicken Sie auf ihrem Desktop mit der rechten Maustaste
(2) Wählen Sie nun den Punkt Anzeigeeinstellungen aus

8. Auflösung ändern
Wählen Sie nun die Auflösung 1920×1080 aus, so das der ProWise sich dem Bild anpasst

9. Bestätigen sie die Einstellung mit Änderung Beibehalten.

10. ACHTUNG:
Wenn während dem Betrieb der Energiesparmodus beim Laptop einsetzt, bricht die Verbindung ab.
Lösung Windows-Geräte:
Systemsteuerung/Energieoptionen/Energiesparplaneinstellungen
Airplay
1. Auf allen Prowise-Geräten ist die AirPlay-Funktion standardmäßig aktiviert. Um Ihr iPhone, iPad oder MacBook über AirPlay zu verbinden, muss Ihr Gerät mit dem WLAN „eduroam“ verbunden sein.
2. Öffnen Sie die AirPlay-Funktion auf Ihrem Apple-Gerät.

3. Wählen Sie das gewünschte Zimmer bzw. das entsprechende Prowise-Gerät aus der Liste aus.
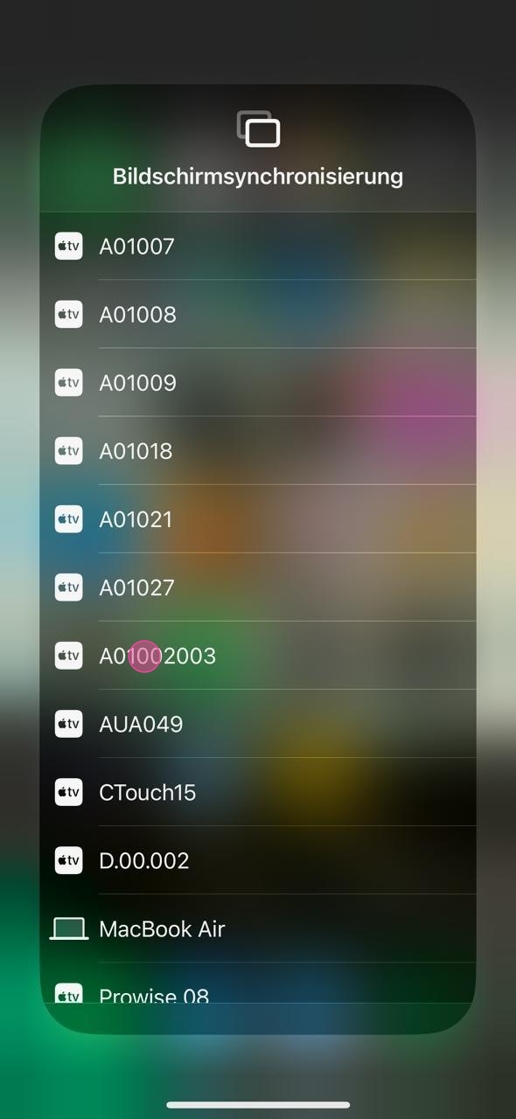
4. Geben Sie den auf dem Prowise-Display angezeigten Code ein.
Bestätigen Sie die Eingabe mit „OK“.

5. Verbunden.
