Microsoft Teams: Verwendung Telefonie
1. Zweck
Dieses Tutorial erklärt einige Funktionen der Telefonie mit Teams.
2. Voraussetzungen
Aktive LAN/WLAN-Verbindung
Eingeloggt in Teams
3. How-To
Wähle das Register Anrufe (1) und wähle die entsprechende Option

4. 2 Kurzwahl hier findest du deine Favoriten
3 Kontakte jemanden von deinen selber gespeicherten Kontakten anrufen 4 Verlauf zuletzt gewählte Nummern
5 Voicemail deine persönliche Sprachmailbox
6 Nummer wählen von Hand eine Nummer eintippen und wählen
5. Kurzwahl
Du kannst deine gespeicherten Kontakte auch der Kurzwahl hinzufügen. Diese kannst du auch gruppieren.
Erstellen einer Gruppe: Klicke auf Neue Gruppe.

6. Tippe den Namen der Gruppe ein (z.B. Interne Kontakte) und klicke danach auf Erstellen.

7. Für interne Nummern kannst du den Namen eintippen, anwählen und danach auf hinzufügen klicken. Möchtest du einen externe Nummer hinzufügen Tippe diese ein und klicke danach auf die Nummer. Du kannst nun die weiteren Details eingeben (Vollständiger Name, Firma, Titel, Telefon). Klicke am Schluss auf Hinzufügen.
8. Kontakte
Häufig verwendete Rufnummern kannst du zu deinen Kontakten hinzufügen. Klicke auf Kontakt hinzufügen.
Möchtest du eine externe Nummer hinzufügen, tippe diese ein und klicke danach auf die Nummer. Du kannst nun die weiteren Details eingeben (Vollständiger Name, Firma, Titel, Telefon). Klicke am Schluss auf Hinzufügen.

9. Kontakte
Für interne Nummern kannst du den Namen eintippen, anwählen und danach auf hinzufügen klicken. Möchtest du einen externe Nummer hinzufügen Tippe diese ein und klicke danach auf die Nummer. Du kannst nun die weiteren Details eingeben (Vollständiger Name, Firma, Titel, Telefon). Klicke am Schluss auf Hinzufügen.
10. Verlauf
Zuletzt gewählte Rufnummern findest du in diesem Register.
11. Voicemail
ist noch nicht aufgeschaltet.
12. Einstellungen
Klicke oben Rechts auf dein Profil und wähle Einstellungen.

13. Wähle dann Anrufe
Du kannst hier Einstellungen vornehmen wie z.B. Klingeltöne, Anrufe blockieren, Anrufbeantwortungsregeln, Voicemail, etc.

14. Anruf starten (Register Anrufe)
Wähle das gewünschte Register
Kurzwahl: klicke auf der Übersicht des Kontaktes auf den Telefonhörer um einen Sprachanruf zu starten oder auf die Videokamera um einen Videoanruf zu starten:
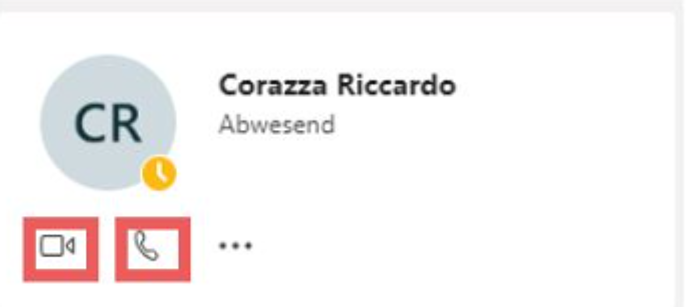
15. Kontakt: Klicke beim Kontakt auf die angezeigte Nummer:

16. Verlauf: Klicke bei der gewünschten Nummer auf die drei Punkte und wähle Rückruf.S

17. Nicht gespeicherte Nummer wählen: Klicke auf Nummer wählen.
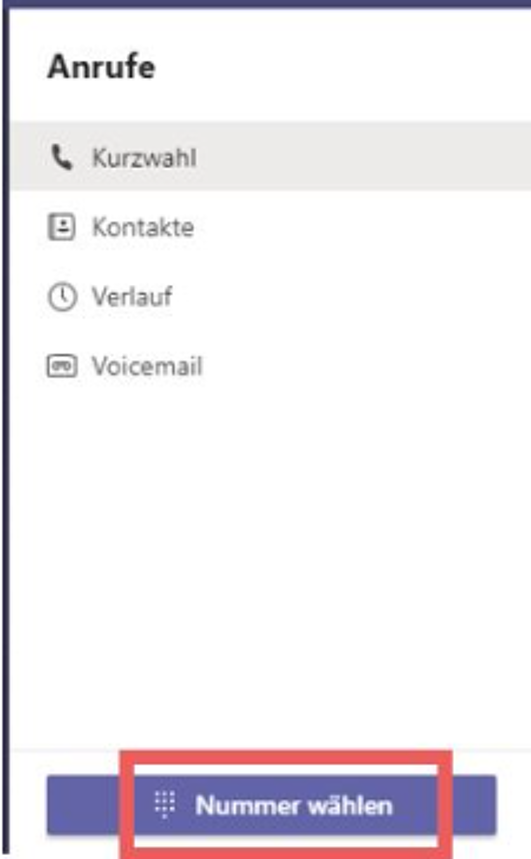
18. Du kannst nun die Nummer mittels der Zahlen auf deiner Tastatur oder in Teams eintippen. Klicke anschliessend auf Anruf.

19. Starten eines Anrufs aus einem Chat
Chattest du bereits mit einer Person, die du anrufen möchtest, kannst du den Anruf auch via Chatfenster starten. Klicke auf die Videokamera zum Starten eines Video Anrufs oder auf den Telefonhöhrer zum Starten eines Sprachanrufs.

20. Annehmen eines Anrufes in Teams
Sprachanruf entgegennehmen: klicke auf den Telefonhörer.
Videoanruf: Klicke auf die Videokamera, um den Anruf anzunehmen.
Anruf ablehnen: klicke auf den roten Hörer (Anruf ablehnen), um den Anruf abzulehnen.
21. Hinzufügen einer Person zu einem Anruf
Möchtest du eine weitere Person zu einem laufenden Anruf hinzufügen, klicke auf Teilnehmer anzeigen.
Möchtest du eine nicht gespeicherte Nummer wählen, tippe diese ein. Klicke danach auf die Nummer.

22. Step

23. Kontakt hinzufügen: tippe den Namen des Kontakts ein. Klicke auf den entsprechenden Kontakt.

24. Anruf halten
Möchtest du einen Anruf halten klicke auf die drei Punkte ("Weitere Aktionen") und wähle dann Halten.

25. Mit Fortsetzen kannst du den Anruf fortsetzen.

26. Anruf direkt durchstellen
Klicke auf die drei Punkte. Möchtest du einen Anruf direkt durchstellen wähle Durchstellen.
