Projektumgebungen in Teams
1. Einleitung
Bis Anhin gab es als Projektumgebung pro Projekt eine Unterseite auf Sharepoint. Neu soll statt einer Unterseite auf Sharepoint ein Team als Projektumgebung dienen. Folgend wird gezeigt, wie die neuen Projektumgebungen funktionieren und wie sie benutzt werden können.
2. Projekt beantragen (Projektleiter)
Wie ein neues Projekt beantragt werden muss, ist im Prozess Projektplanung definiert.
3. Einrichtung
Früher wurde, sobald in der Liste „Projektimformationen“ der Status eines Projektes auf „aktiv“ gestellt wurde, ein Mail an die IT ausgelöst und diese hat dann die Projektumgebung auf Sharepoint erstellt.
Nun wird gemäss dem Prozess Projektplanung automatisch eine Projektumgebung in Microsoft Teams erstellt sobald das Projekt genehmigt und die Projektnummer vom Rechnungswesen eingetragen wurde.
4. Teammitglieder einladen
Im Anschluss kann der Projektleiter die Projektmitarbeitenden ins Team einladen. Um Personen ins Team einzuladen, muss auf die drei Punkte neben dem Teamnamen und im Anschluss auf «Mitglied hinzufügen» geklickt werden. Auf diese Weise können auch Gäste (Externe Personen ohne PHGR Account) ins Team hinzugefügt werden.
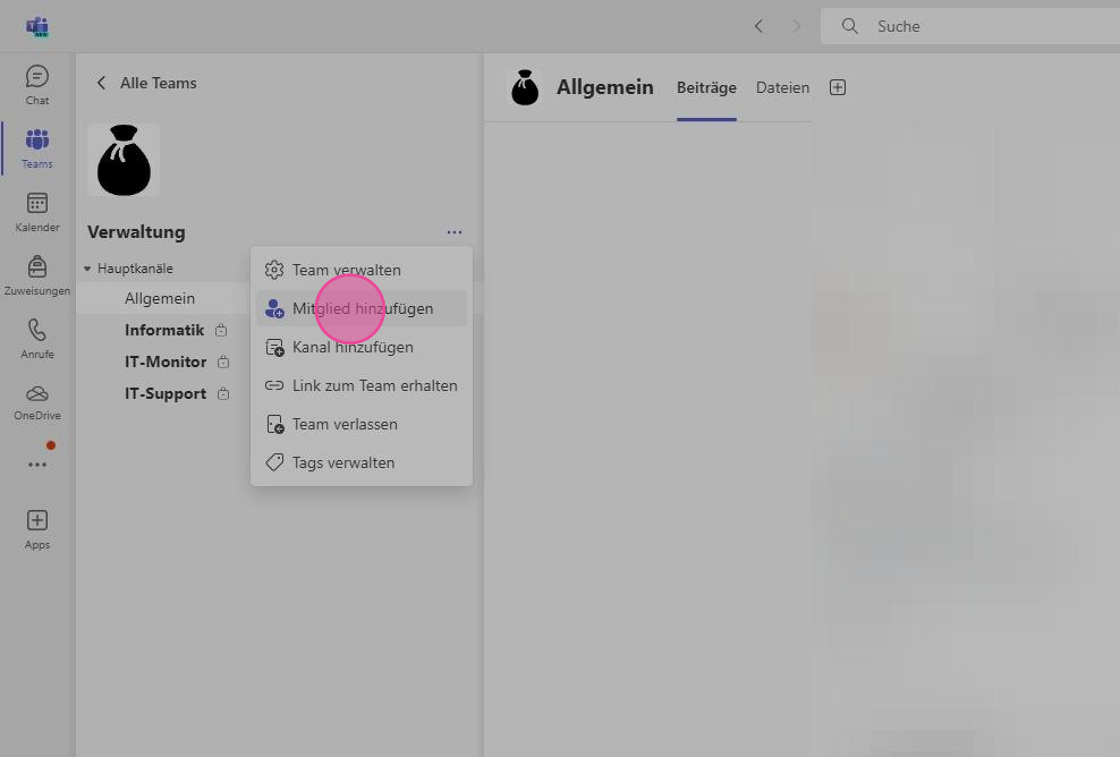
5. Teammitglieder entfernen
Um Teammitglieder aus dem Team zu entfernen, muss erneut auf die drei Punkte neben dem Teamnamen geklickt werden. Danach muss auf «Team verwalten» geklickt werden. Dort kann dann auf das Kreuz rechts neben dem Benutzer geklickt werden, um diesen aus dem Team zu entfernen. Besitzer muss man zuerst wieder zu Mitgliedern machen, bevor man sie entfernen kann.
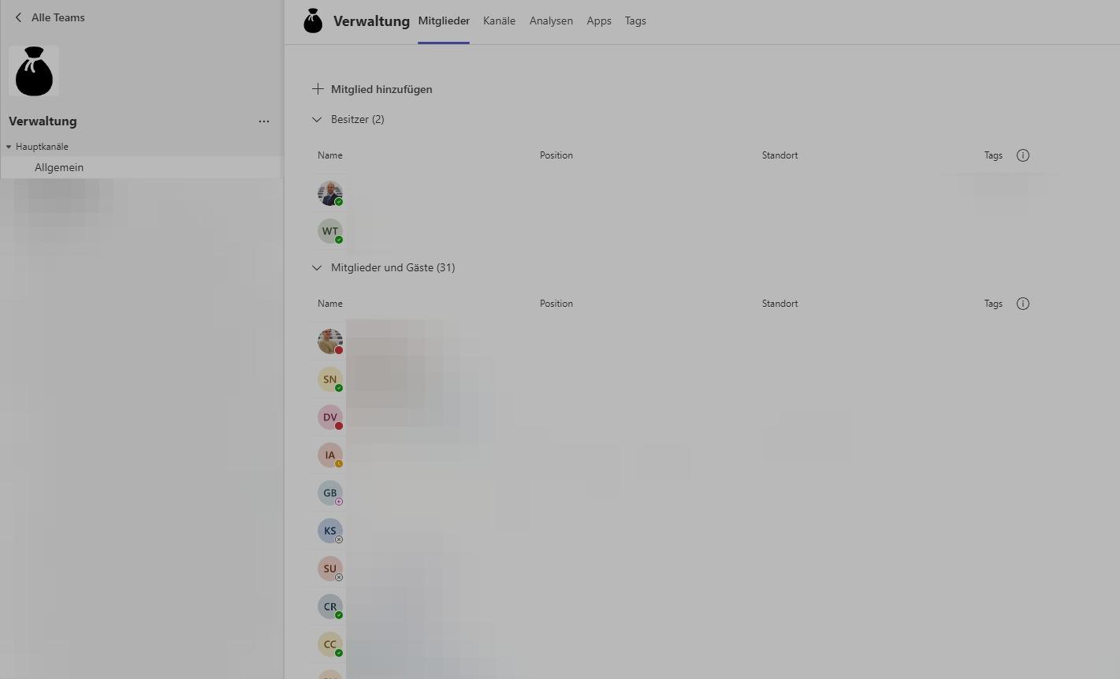
6. Benutzung
In jedem Team gibt es standardmässig den Kanal „Allgemein“.
In diesem Kanal ist unter dem Tab „Dateien“ die gehabte Ordnerstruktur abgebildet. Dazu wird aber im nächsten Punkt noch mehr erklärt.
Zusätzlich zu der Dateiablage kann nun auch direkt im Team kommuniziert werden.
Ausserdem können nach Bedarf Tabs für Beispielsweise ein OneNote, einen Planner und vieles Mehr eingefügt werden.
Für die Erstellung weiterer Kanäle und Tabs finden Sie hier eine Anleitung.
7. Dateiablage
Die Ordnerstruktur ist genau gleich wie in den alten Projektumgebungen.
Auf den Ordner „Dokumente“ haben alle Teammitglieder inkl. Gäste Bearbeitungsrechte.
Den Ordner „Projektleitung“ und dessen Inhalt sehen nur die Besitzer des Teams.
8. Risikobeurteilung (Projektleiter)
Im Kanal «Allgemein» gibt es neben den Tabs «Beiträge» und «Dateien» Tab ebenfalls noch einen Tab «Risikobeurteilung»
9. Registerkarte einrichten
Wenn man den Tab Risikobeurteilung in einer Projektumgebung zum ersten mal öffnet, muss man die Registerkarte zuerst noch einrichten. Dazu muss man wie folgt vorgehen:
Wenn diese Ansicht erscheint, muss man auf «Registerkarte einrichten» klicken
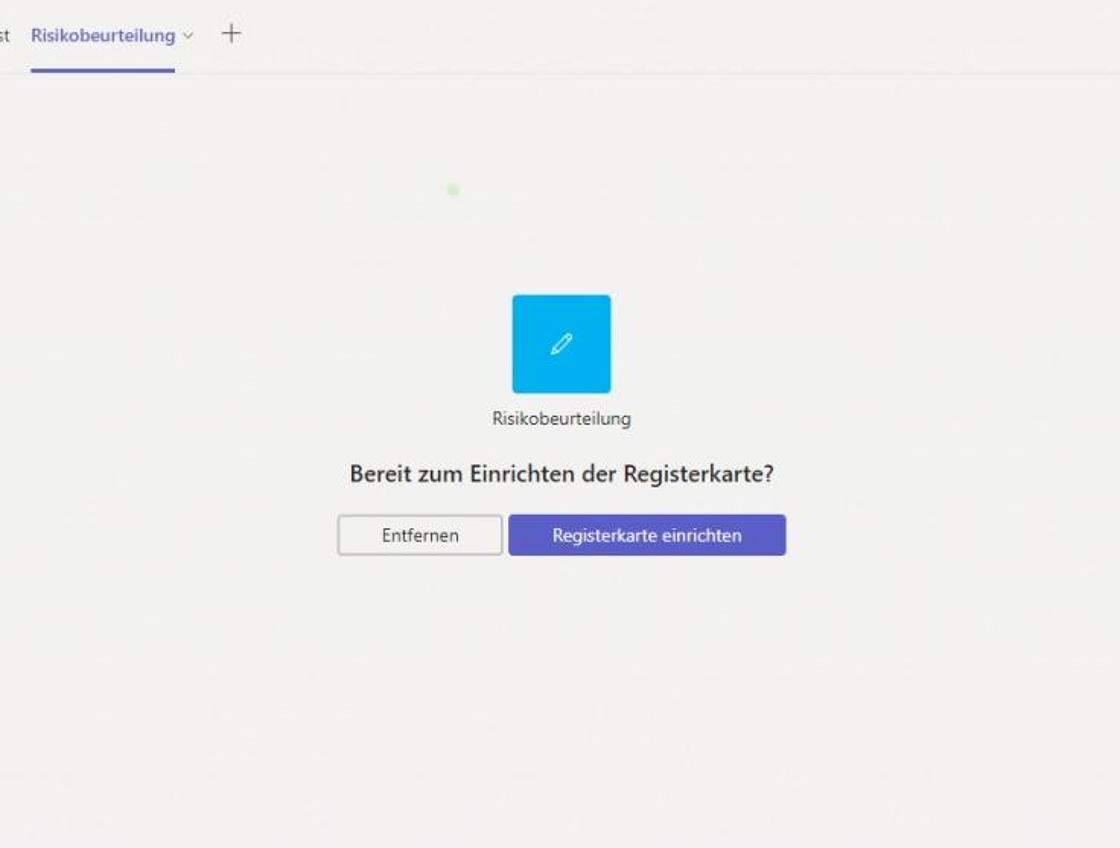
10. Beim nächsten Popup muss man dann auf speichern klicken
Nachdem das gemacht wurde, sollte die Risikobeurteilung wie folgt angezeigt werden (Nur Projektleiter können es so sehen, bei anderen erscheint eine Fehlermeldung weil sie keine Berechtigung dafür haben) :
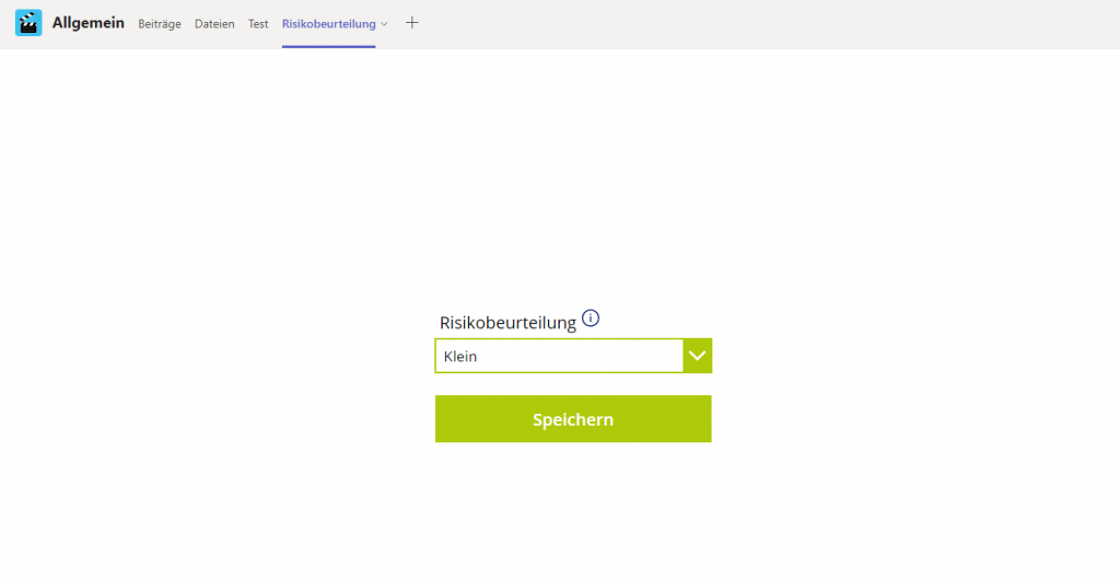
11. Risikobeurteilung anpassen
Nachdem die Registerkarte eingerichtet wurde, können Projektleiter die Risikobeurteilung für das Projekt direkt aus der Projektumgebung anpassen. Dazu muss lediglich die gewünschte Risikostufe aus dem Dropdown ausgewählt und im Anschluss auf «Speichern» geklickt werden. Anschliessend wird in der Liste Projektinformationen das Feld «Risikobeurteilung» für das jeweilige Projekt mit dem vorhin ausgewählten Wert überschrieben. Achtung: damit die Risikobeurteilung auf Sharepoint gespeichert werden kann, muss die ID des Listenelements in der Beschreibung des Teams stehen. Um zu überprüfen, ob die ID in der Beschreibung des Teams steht, muss man auf «Team verwalten» und unter dem Namen (im Bild gelb markiert) müsste eine Zahl stehen.