Teams Besprechung mit Externen
1. Zweck
Microsoft Teams verfügt über eine Funktion, wo mit externen Benutzern (keine Mitarbeitenden der PHGR) eine Besprechung stattfinden kann. Hierfür muss vorgängig die Teams App installiert sein.
Wurde die App erst vor einigen Minuten installiert
2. Voraussetzungen
Teams App ist auf dem Notebook installiert Aktive LAN/WLAN Verbindung
3. How-To
Vor der Besprechung Einladung verschicken Starte Microsoft Outlook
4. Step
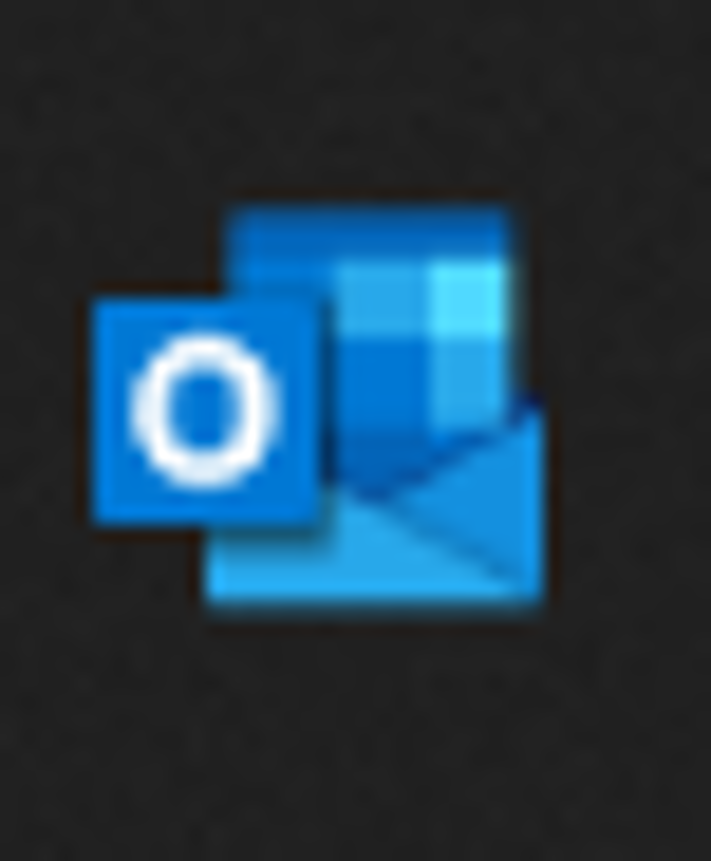
5. Navigiere zum Register Kalender
6. Step
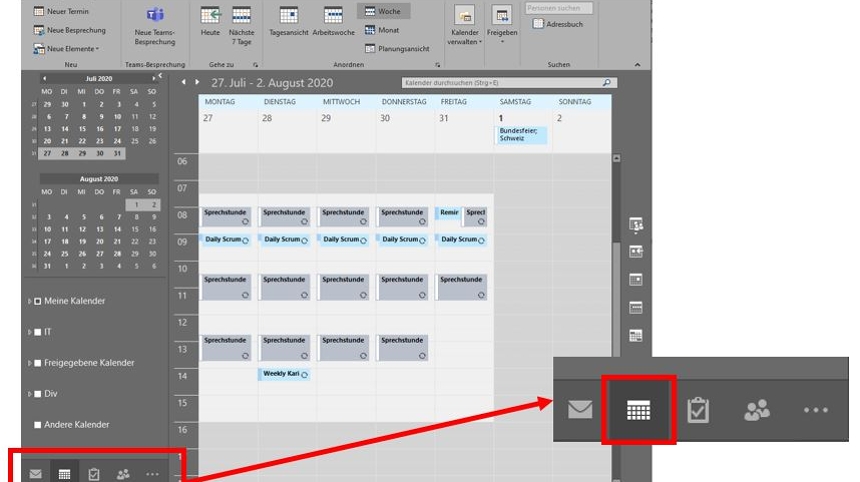
7. Wähle Neue Teams-Besprechung
8. Step
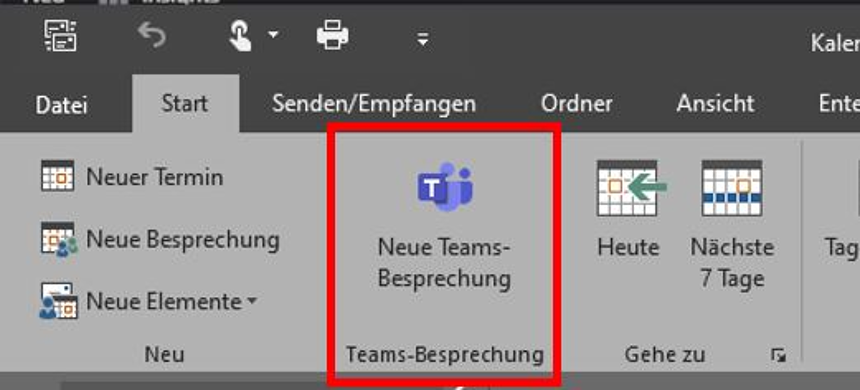
9. Du kannst nun wie gewohnt einen Termin erstellen. Wichtig: Den Link (rot markiert) nicht rauslöschen. Es können auch mehrere Personen eingeladen werden.
10. Wähle Neue Teams-Besprechung
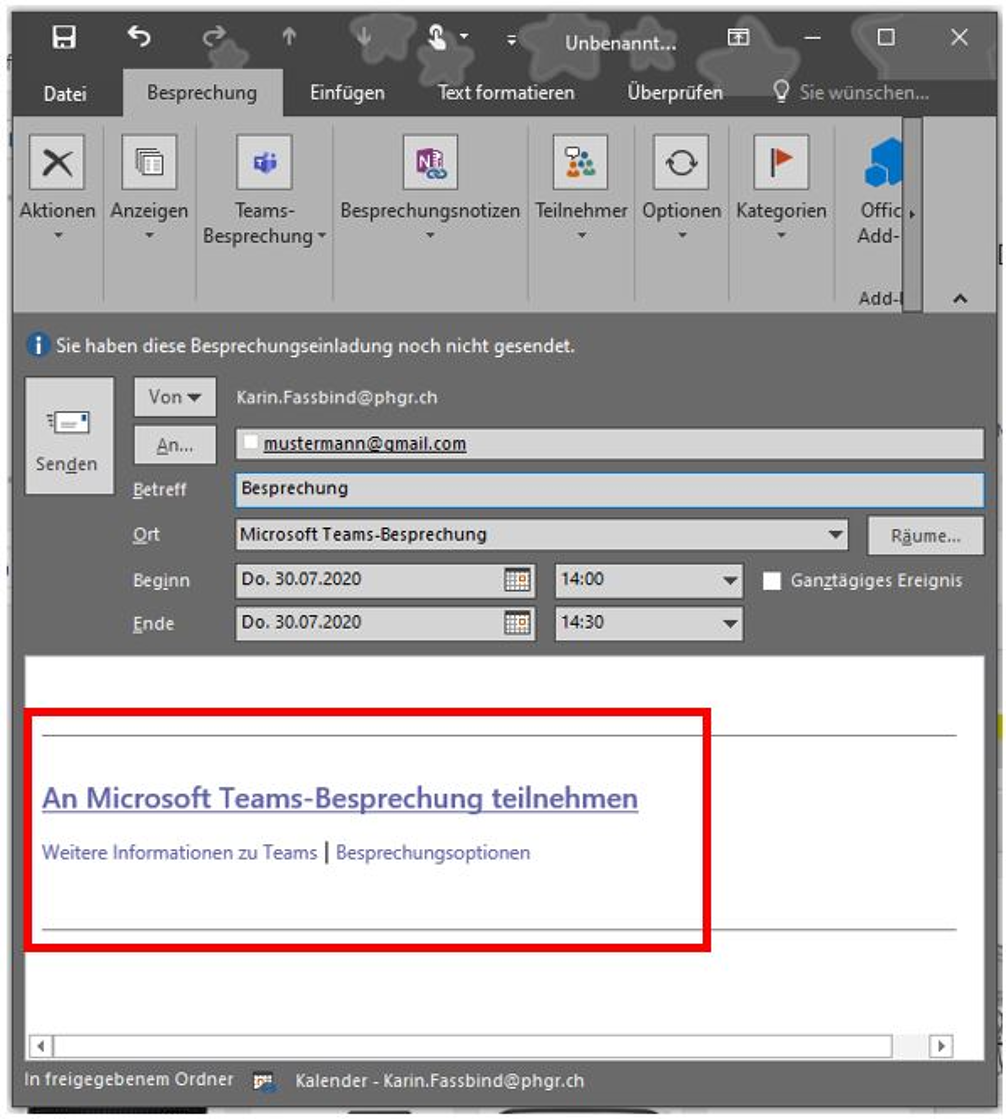
11. How-To für den Organisator
12. Öffne den zuvor verschickten Termin und klicke auf den Link "An Microsoft Teams-Besprechung teilnehmen".
13. Besprechung
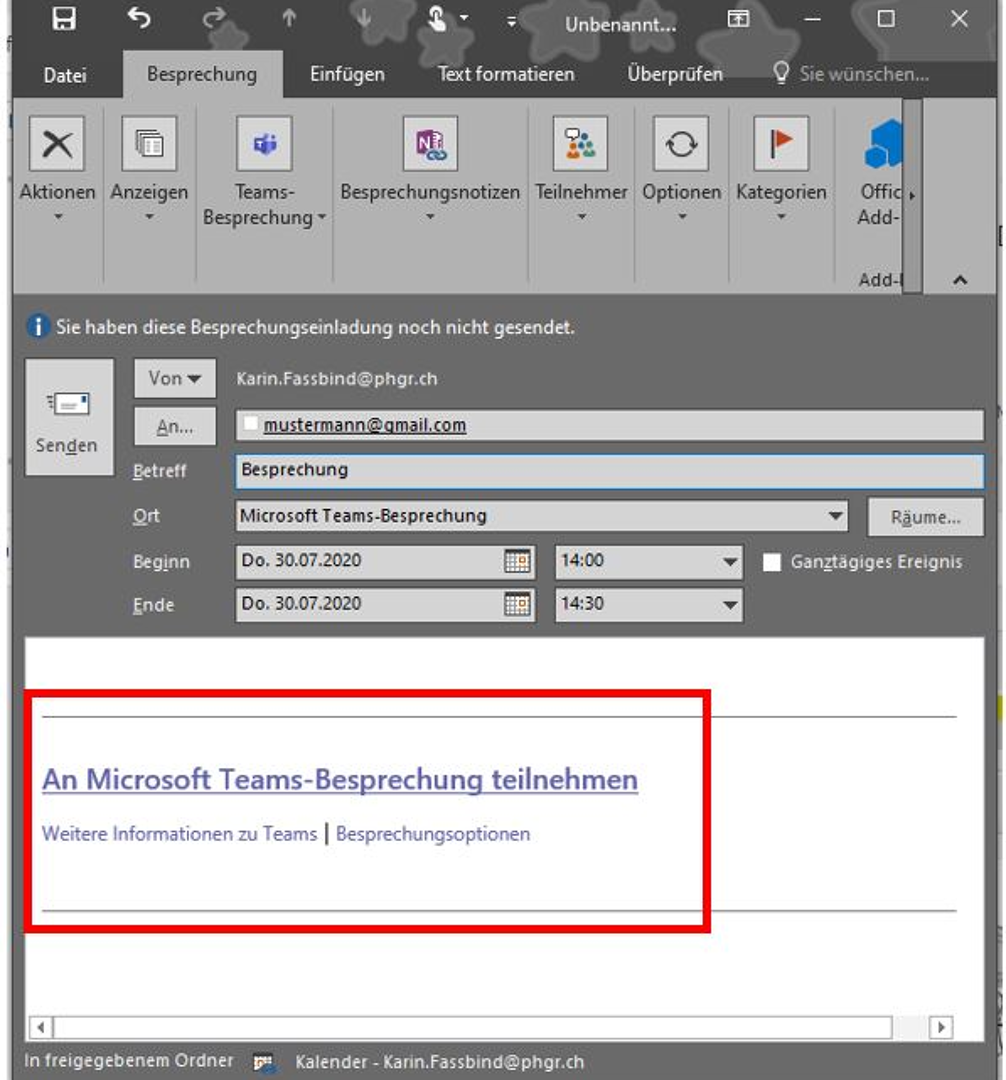
14. Wähle dann Microsoft Teams öffnen.
15. Step
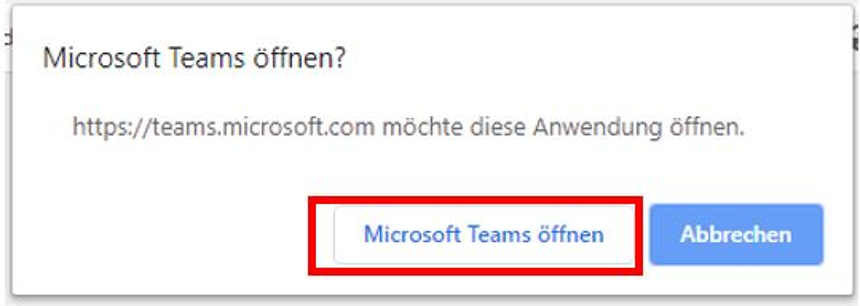
16. Wähle dann aus, ob die Kamera und/oder das Mikrofon aktiviert sein sollen (1) und klicke dann auf Jetzt teilnehmen (2).
17. Step
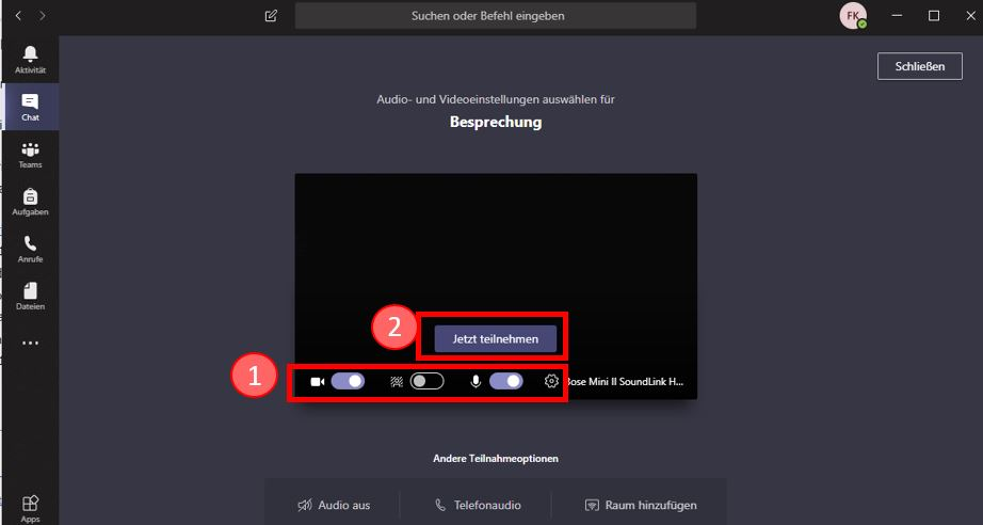
18. Hat der eingeladene Teilnehmer die Schritte gemäss 3.2.2 bereits durchgeführt wird dir angezeigt, dass sich der eingeladene Teilnemer (1) im Wartebereich befindet. Du kannst nun entweder den Wartebereich anzeigen (2) oder den Teilnehmer direkt zulassen (3).
19. Step
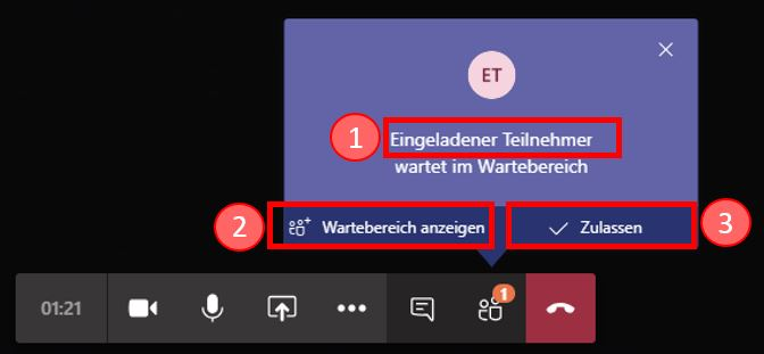
20. Wird niemand im Wartebereich angezeigt hat sich der oder die Teilnehmer noch nicht für die Besprechung eingeloggt.
21. How-To für die eingeladenen Teilnehmer
22. Eingeladene Teilnehmer erhalten einen Termin. Diesen müssen sie öffnen und dann auf den Link "An Microsoft Teams-Besprechung teilnehmen" klicken.
23. Step
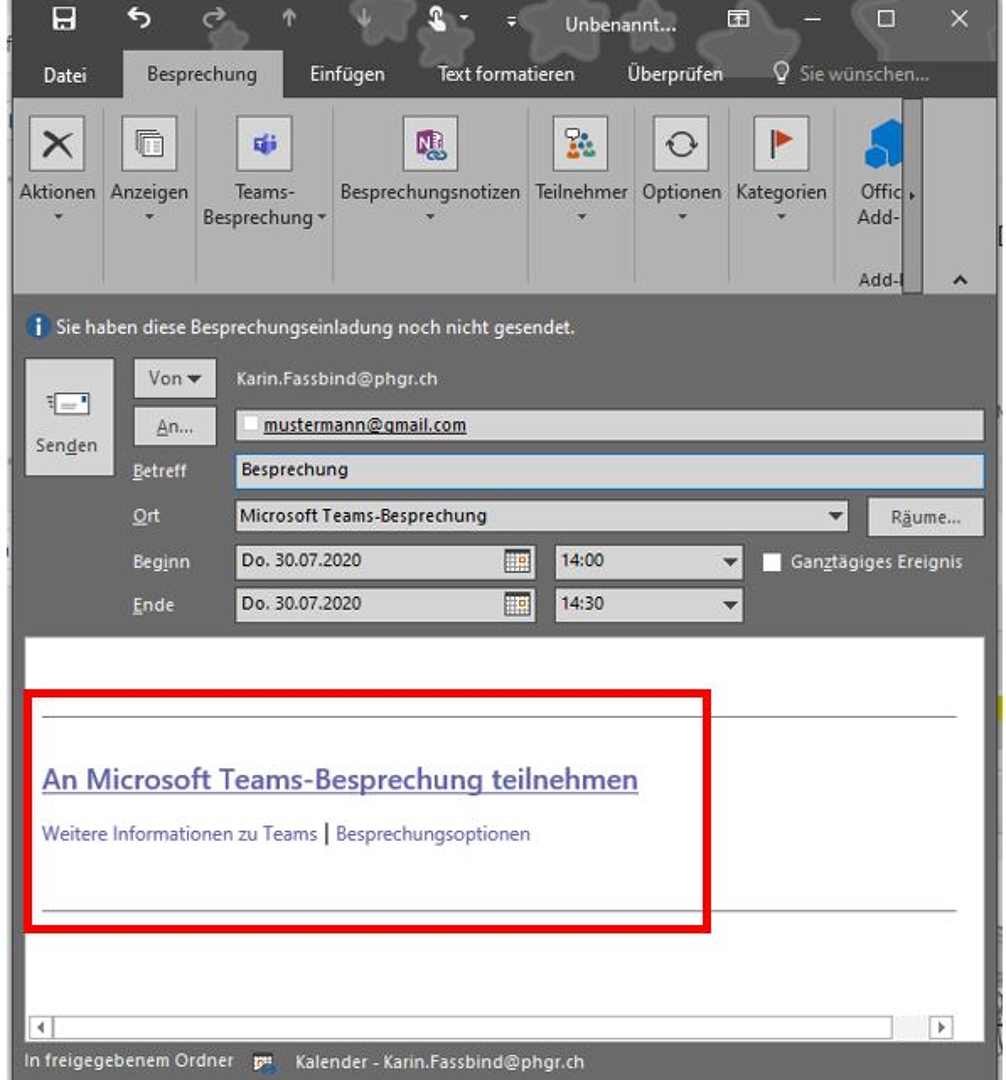
24. Es öffnet sich dann eine Webseite. Auf dieser hat der Teilnehmer drei verschiedene Möglichkeiten:
25. Step
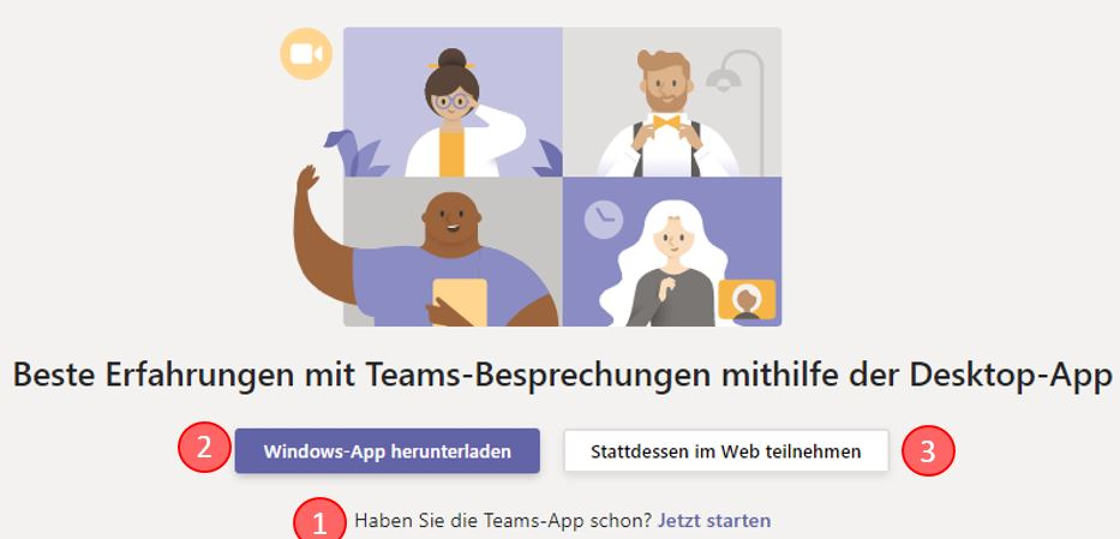
26. Teilnehmer arbeitet mit Teams: Arbeitet der Teilnehmer ebenfalls mit Teams kann er die Besprechung in seinem eigenen Teams öffnen (1). Es öffnet sich sein Microsoft Teams und er kann dann auswählen, ob die Kamera und / oder das Mikrofon aktiviert sein sollen (1) und dann auf den Button Jetzt teilnehmen (2) klicken.
27. Step
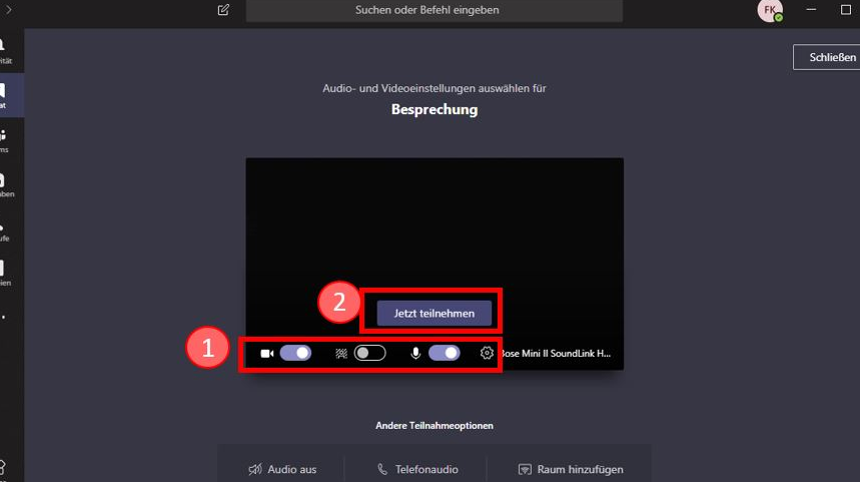
28. Teilnehmer arbeitet NICHT mit Teams: Arbeitet der Teilnehmer nicht mit Teams kann er entweder die Windows-App herunterladen (2) oder im Web teilnehmen (3).
29. Windows-App: Es wird eine Datei heruntergeladen. Diese kann nach dem Download geöffnet werden und er kann dann Microsoft Teams mittels Assistenten installieren.
30. Step
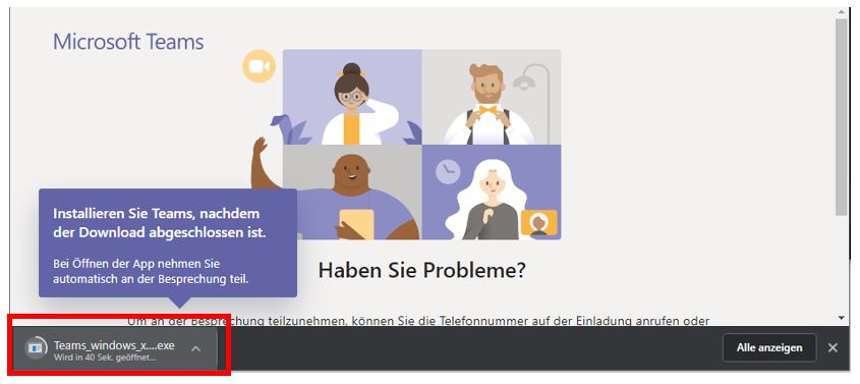
31. Ist alles installiert kann er auswählen, ob die Kamera und / oder das Mikrofon aktiviert sein sollen (1) und danach auf Jetzt teilnehmen (2) klicken.
32. Step
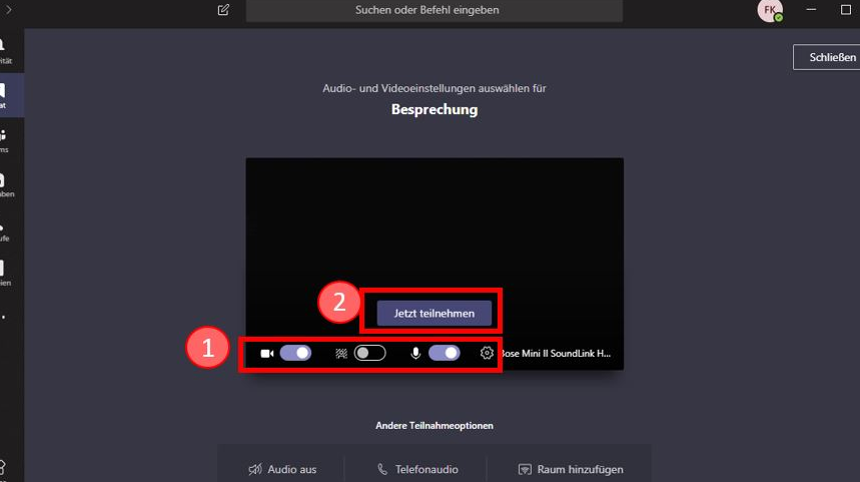
33. Er befindet sich nun im Warteraum bis der Organisator ihn zu der Besprechung zulässt (Punkt 3.2.1).
34. im Web teilnehmen: ist die einfachste Lösung wenn der Teilnehmer noch nicht mit Teams arbeitet. Er muss nun Zulassen, dass Microsoft Teams auf das Mikrofon sowie die Kamera zugreifen kann.
35. Step
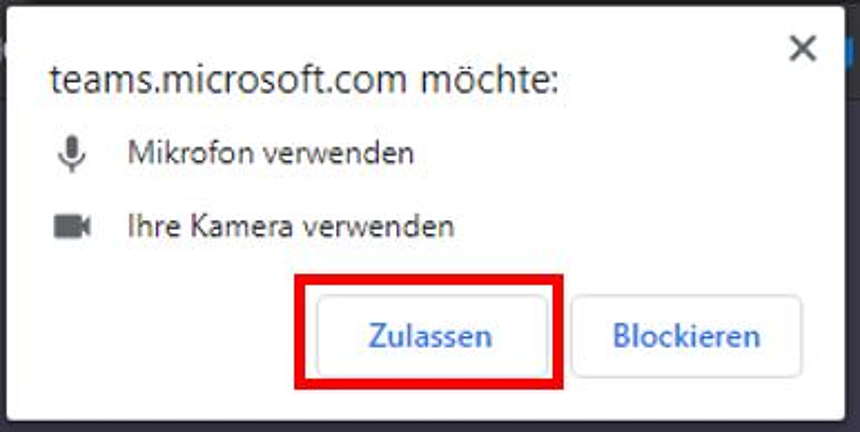
36. Nun kann er seinen Namen eintippen (1), auswählen, ob die Kamera und / oder das Mikrofon aktiviert sein sollen (2) und danach auf Jetzt teilnehmen (3) klicken.
37. Step
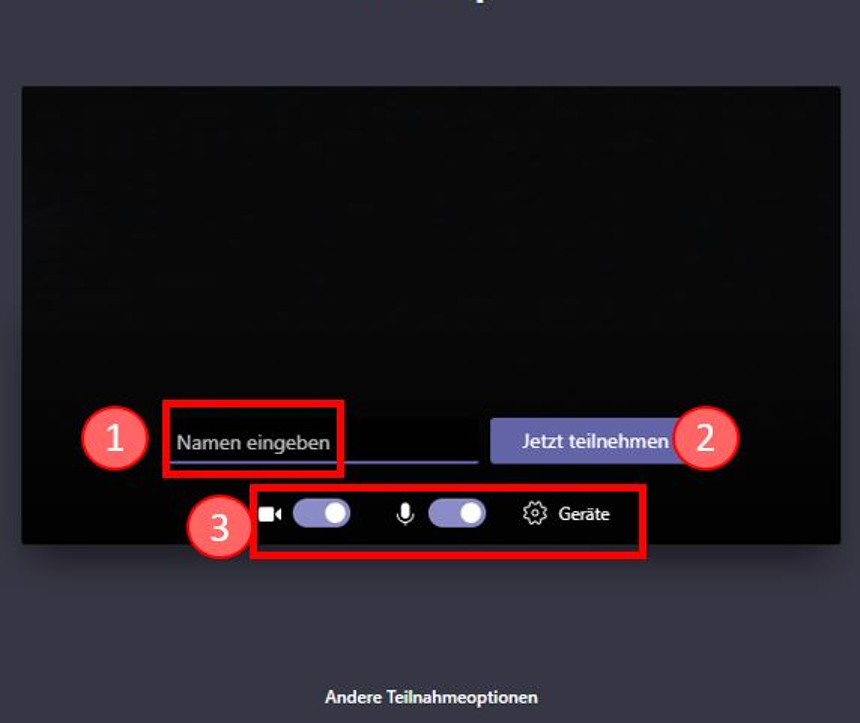
38. Er befindet sich nun im Warteraum bis der Organisator ihn zu der Besprechung zulässt (Punkt 3.2.1).
39. Weiterführende Links
Tutorial Verwendung via Weboberfläche und App
40. Bekannte Fehler
Button "Neue Teams-Besprechung" fehlt in Outlook Nach der Installation der Teams App dauert es einen Moment bis der Button in Outlook ersichtlich ist. Outlook muss nach der Installation der App neu gestartet werden.