Videokonferenzen mit Teams Rooms im Sitzungszimmer durchführen
1. Ausgangslage
Im Sitzungszimmer A.01.018 steht ein MS Teams Rooms Videokonferenzsystem zur Verfügung Damit können Besprechungen einfach auf dem Bildschirm im Raum projiziert und über die Kamera mit den Remote-Teilnehmer/innen geteilt werden.
2. Ein Meeting durchführen, Start vom Computer aus
Starten Sie den Bildschirm (Provise) durch den Startknopf unten
Wählen Sie auf dem Bildschirm den HDMI 3 Eingang
– Tippen Sie links am Bildschirm auf das Symbol mit dem Haus
– Tippen Sie links am Bildschirm auf das Symbol Eingang
– Tippen Sie auf das Symbol HDMI3
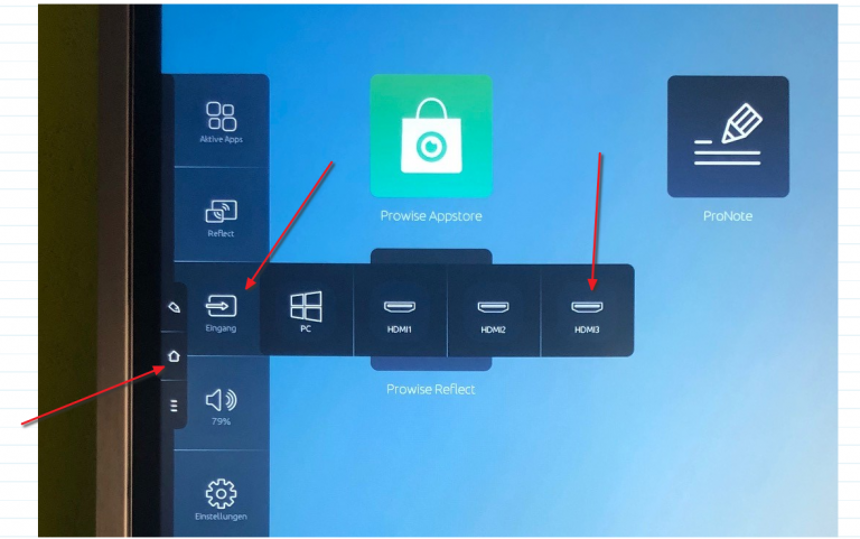
3. Starten Sie nun ganz normal von Ihrem PC aus die Teams-Besprechung, für die Sie die Teilnehmer eingeladen haben
4. Fügen Sie nun das Sitzungszimmer der Besprechung hinzu:
– Klicken Sie in der Teams Symbolleiste auf «Teilnehmer anzeigen»

5. – Suchen Sie in der Teilnehmerliste das Sitzungszimmer A.01.018 und laden sie es zur Besprechung ein

6. Step

7. Es klingelt im Sitzungszimmer, jemand muss nun die Teilnahme vorne am Teams Bedienteil bestätigen Das Sitzungszimmer ist jetzt auch ein Teilnehmer der Besprechung
8. Verteilen Sie die zwei mobilen Mikrofone im Raum

9. Schalten Sie den Ton an PC’s und Handys/Tablets aller Teilnehmer/innen ab
10. Ein Meeting durchführen, Start vom Videokonferenzsystem aus
Starten Sie den Bildschirm (Provise) durch den Startknopf unten
11. Wählen Sie auf dem Bildschirm den HDMI 3 Eingang
– Tippen Sie links am Bildschirm auf das Symbol mit dem Haus
– Tippen Sie links am Bildschirm auf das Symbol Eingang
– Tippen Sie auf das Symbol HDMI3

12. Klicken Sie auf dem Bedienpanel auf «Neue Besprechung».

13. Suchen Sie sich alle Benutzer aus die Sie hinzufügen wollen.

14. Laden Sie Mitglieder ein.

15. Verteilen Sie die zwei mobilen Mikrofone im Raum

16. Schalten Sie den Ton an PC’s und Handys/Tablets aller Teilnehmer/innen ab