Druckerinstallation für Studierende und Mitarbeitende der PHGR mit privatem Notebooks
1. Um an der PHGR auszudrucken zu können, müssen sie die "Printx Software":
- herunterladen (Schritt 1 und 2)
- installieren (Schritt 3 bis 12)
- Wichtig: Sollten Sie eine Runtime 6 Fehlermeldung erhalten, dann müssten die folgendes Programm herunterladen und installieren. Runtime 6.0.33 (x64)
- und den "PHGR Drucker" hinzufügen (Schritte 13 bis 19)
Der Client steht für Windows wie auch Mac OS X zur Verfügung.
Laden Sie die Printx Software der PHGR überdiesen Link herunter
2. Öffnen Sie den "Downloads Ordner"
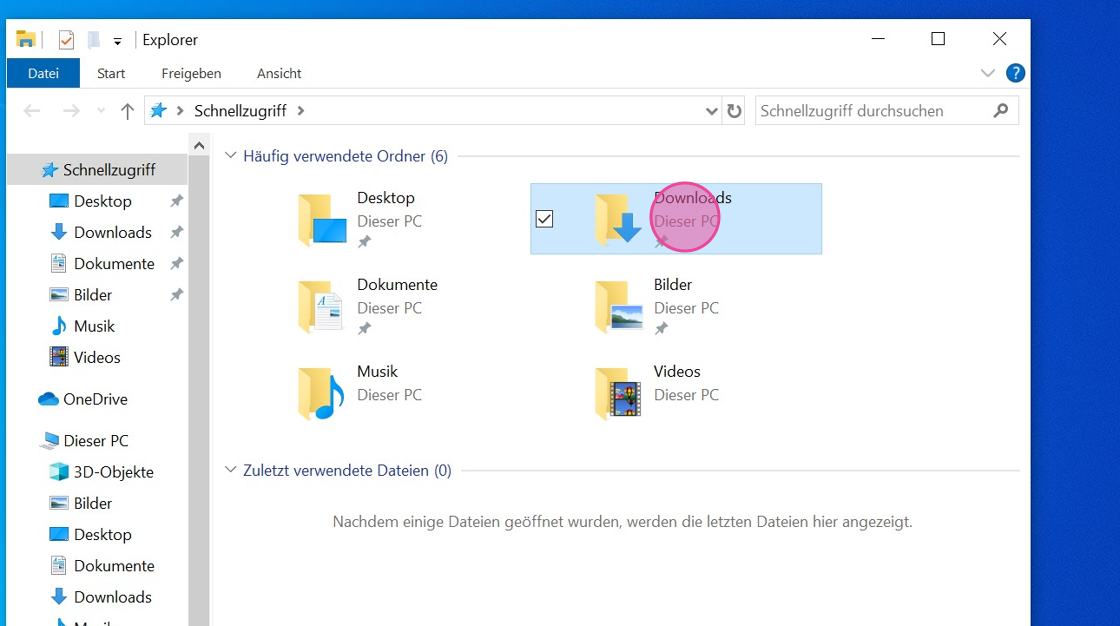
3. Starten Sie die Installation mittels Doppelklick auf die soeben heruntergeladene Datei Namens "CLIENT_{phgrch.printix.net}......"
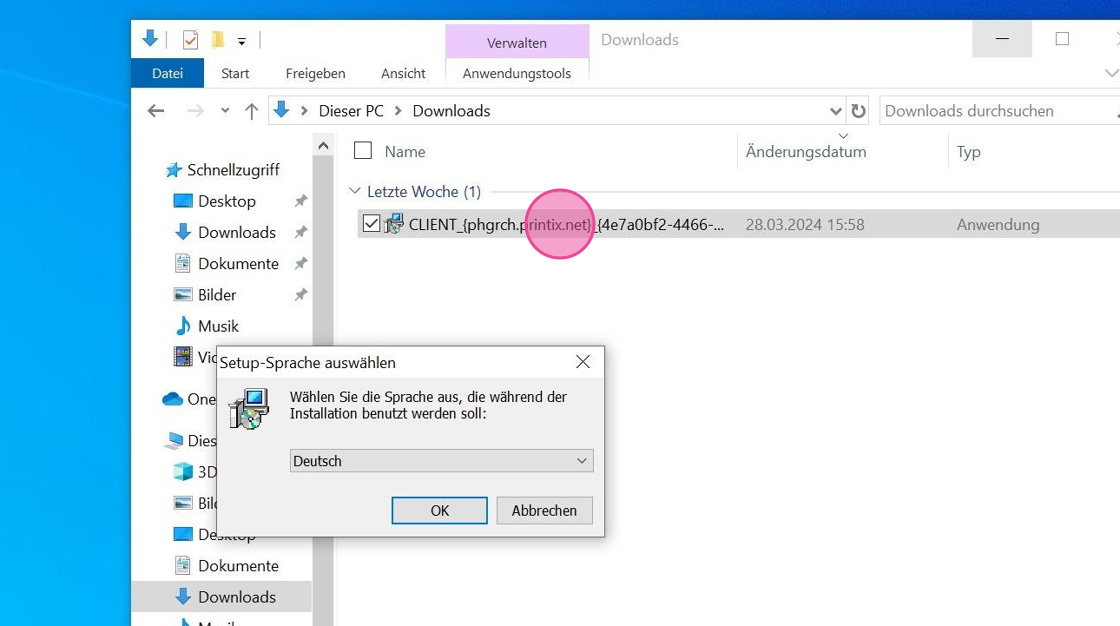
4. Wählen Sie die Installationssprache aus und klicken Sie auf "OK"
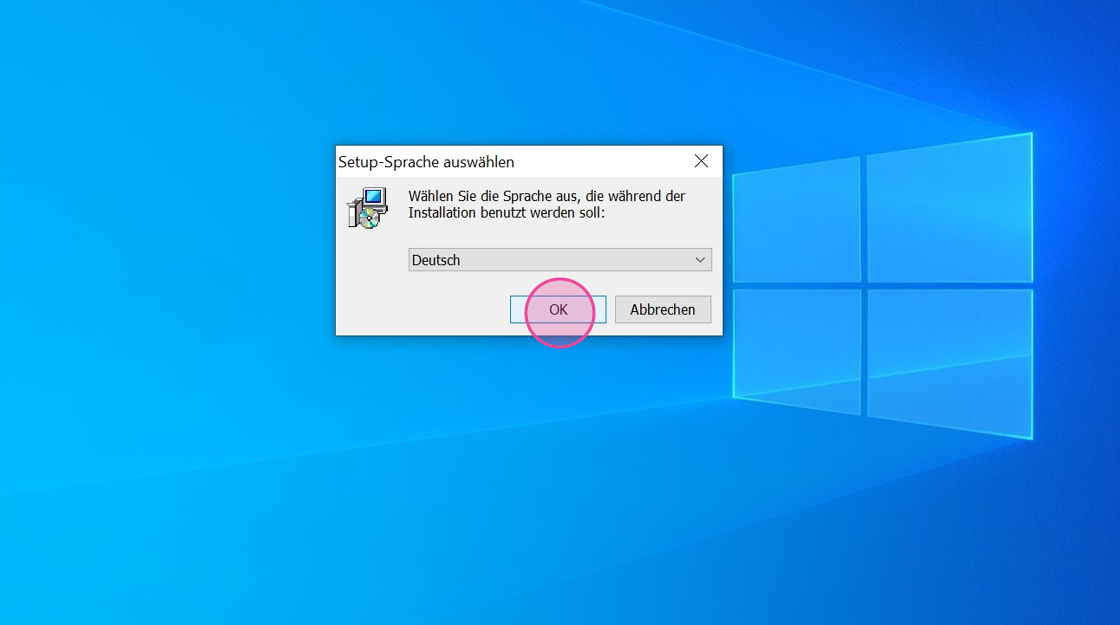
5. Klicken Sia auf "Ja", falls sie schon eine ältere Version installiert haben

6. Klicken Sie auf "Weiter"
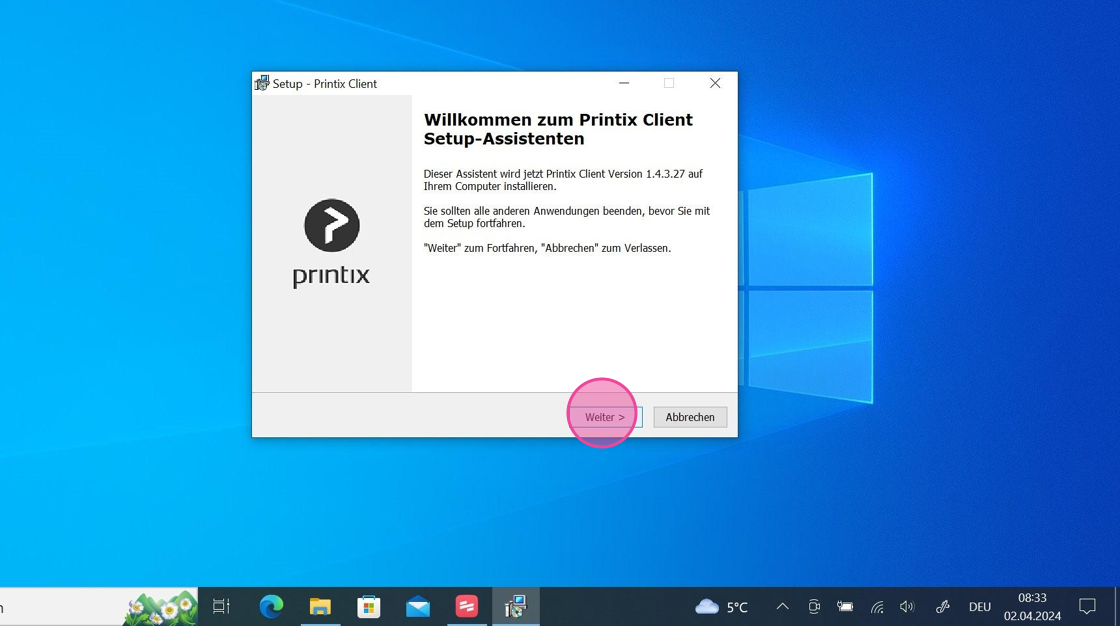
7. Akzeptieren Sie die Lizenzvereinbarung und klicken Sie auf "Weiter"
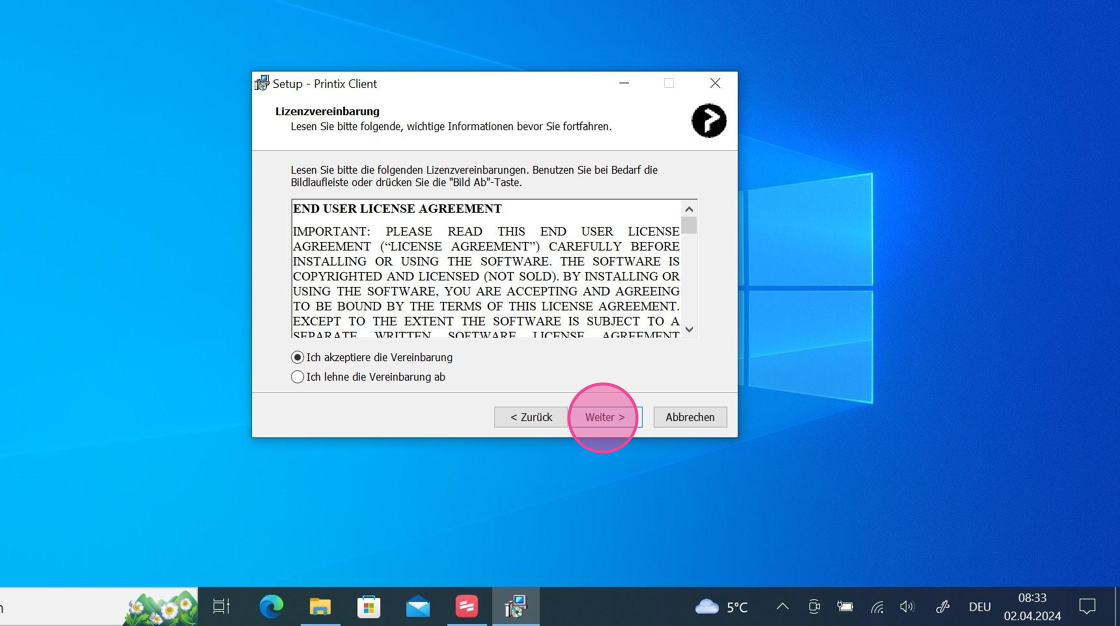
8. Klicken Sie auf "Weiter" wenn die Anwendungen geschlossen werden müssen
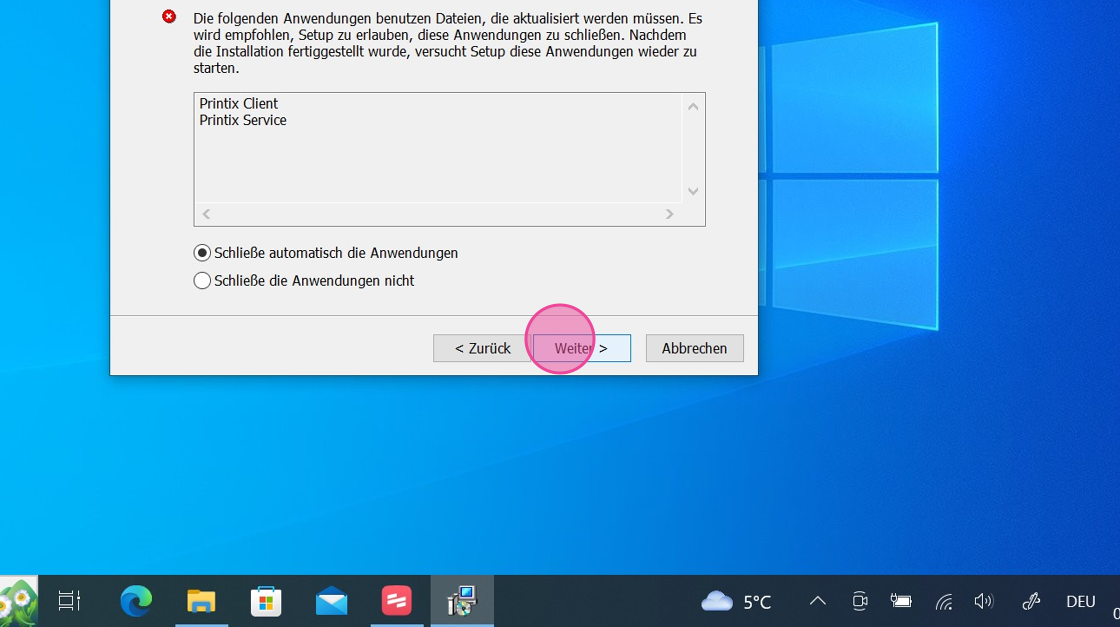
9. Klicken Sie auf "Fertigstellen"
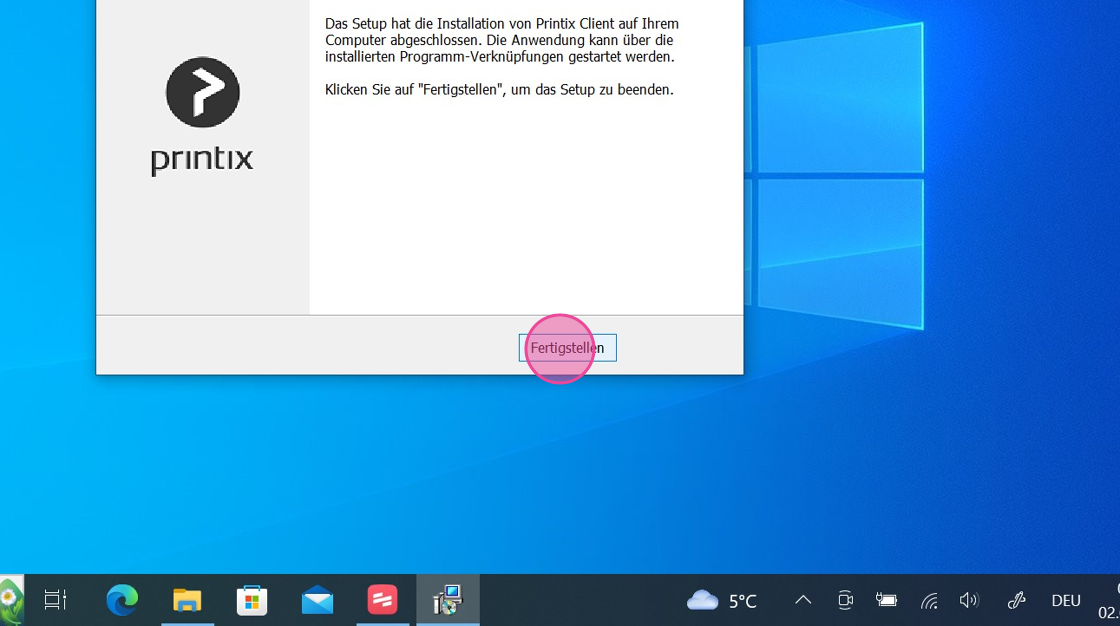
10. Klicken Sie auf "Mit Microsoft anmelden"
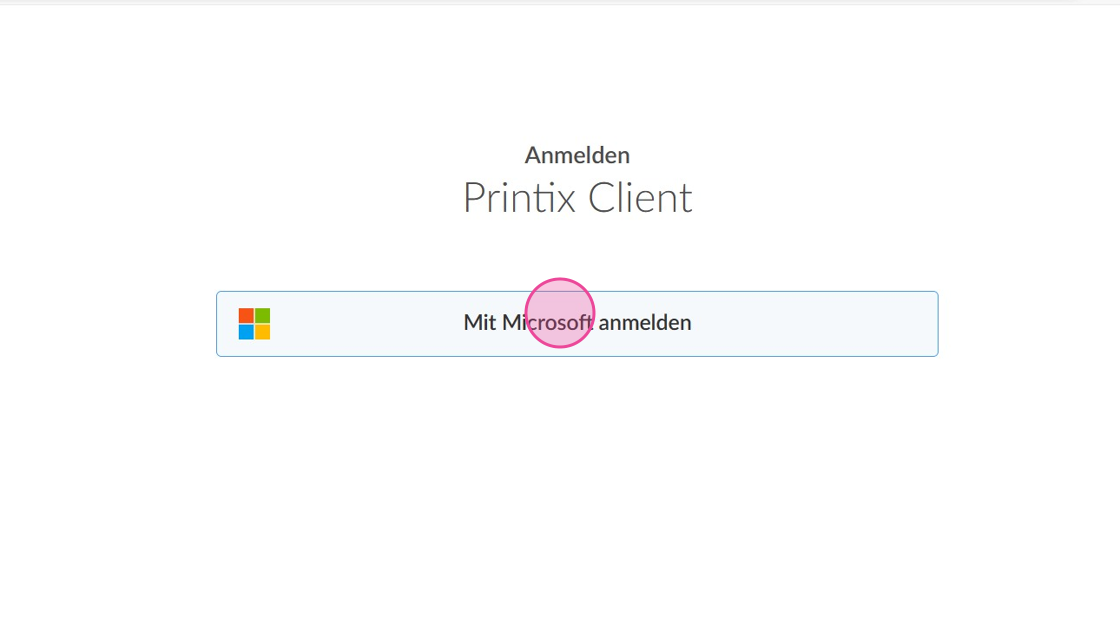
11. Melden Sie sich wie aus anderen Applikationen gewohnt mit ihrer Switch edu-ID an

12. Schliessen Sie das printx Fenster

13. Die Software ist jetzt installiert. Sie müssen jetzt noch den "PHGR Drucker" hinzufügen
Klicken Sie auf den Pfeil rechts unten auf der Taskliste

14. Klicken Sie auf das schwarze, runde Icon der PrintX Software
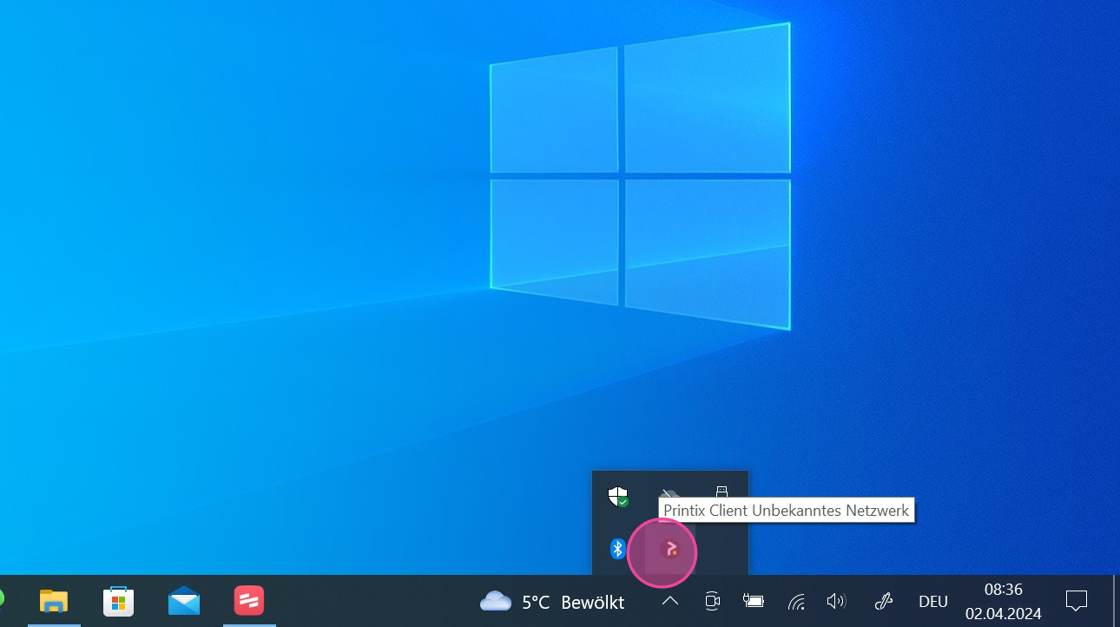
15. Wählen Sie "Drucker..."

16. Aktivieren Sie den "ASD PHGR Drucker" und klicken Sie auf "Hinzufügen"

17. Klicken Sie auf "Fertig"

18. Klicken Sie auf "OK"
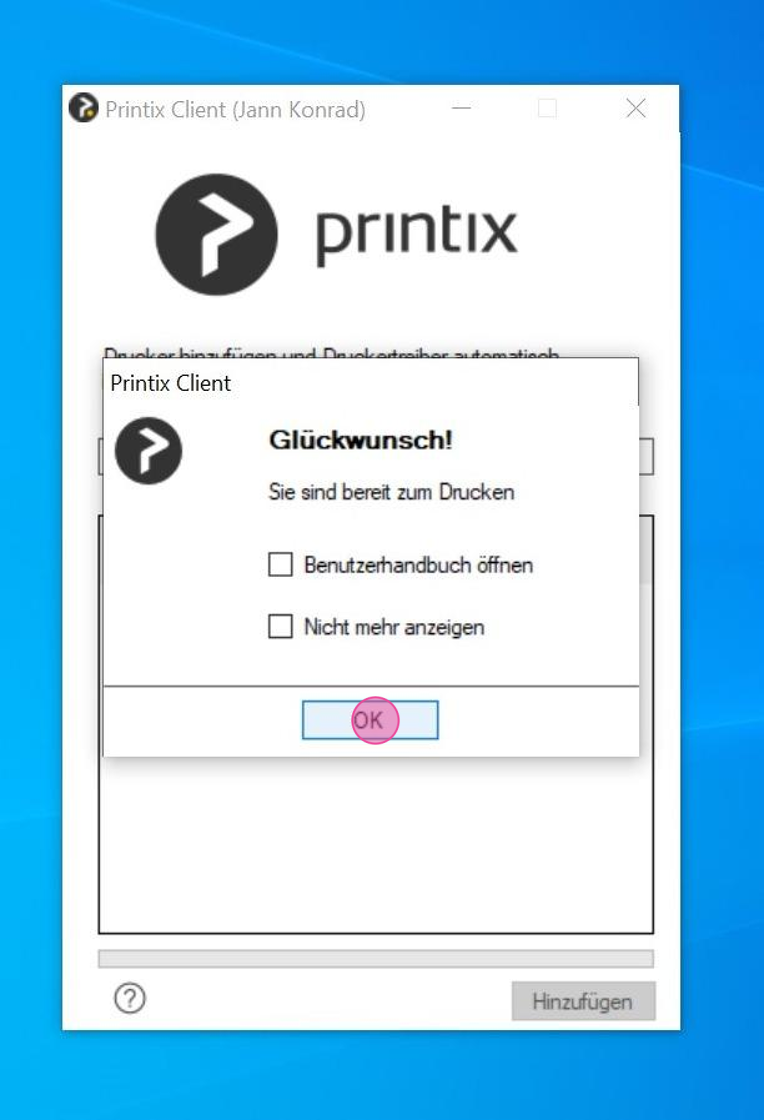
19. Der "PHGR Drucker" steht nun in Ihrem System zur Verfügung. Sie können Dokumente z.B. aus Word oder Powerpoint auf den "PHGR Drucker" drucken und an einem beliebigen Gerät mit Ihrer PH Card abholen

Druckerinstallation für Studierende und Mitarbeitende der PHGR mit privatem Apple Notebook
1. klicken Sie auf folgenden Link https://phgrch.printix.net/download/#/client
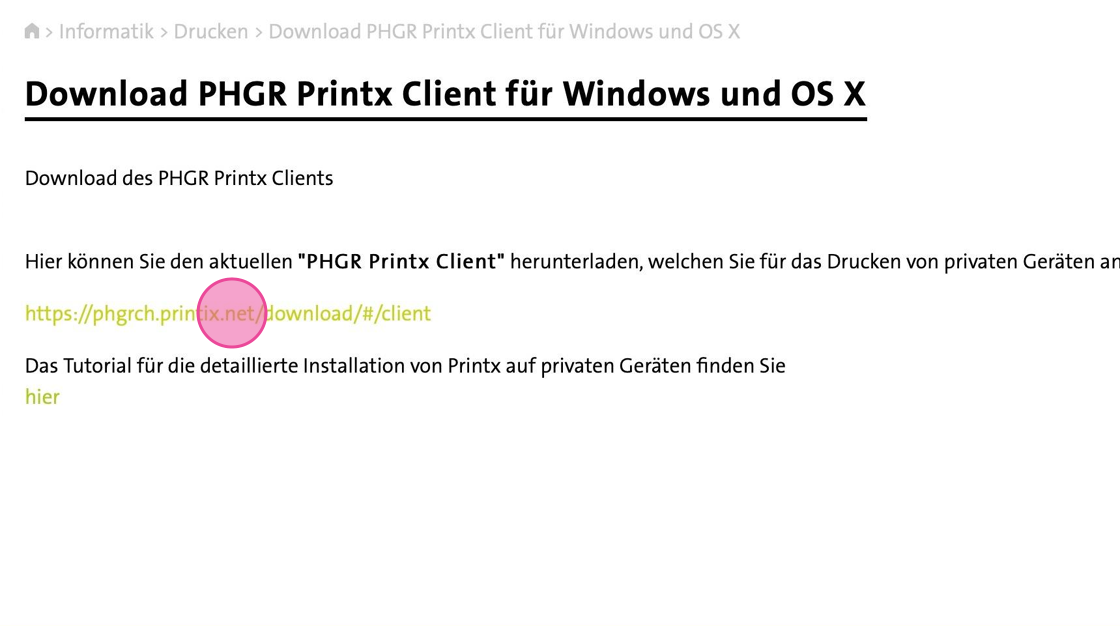
2. laden Sie den Printix Client herunter
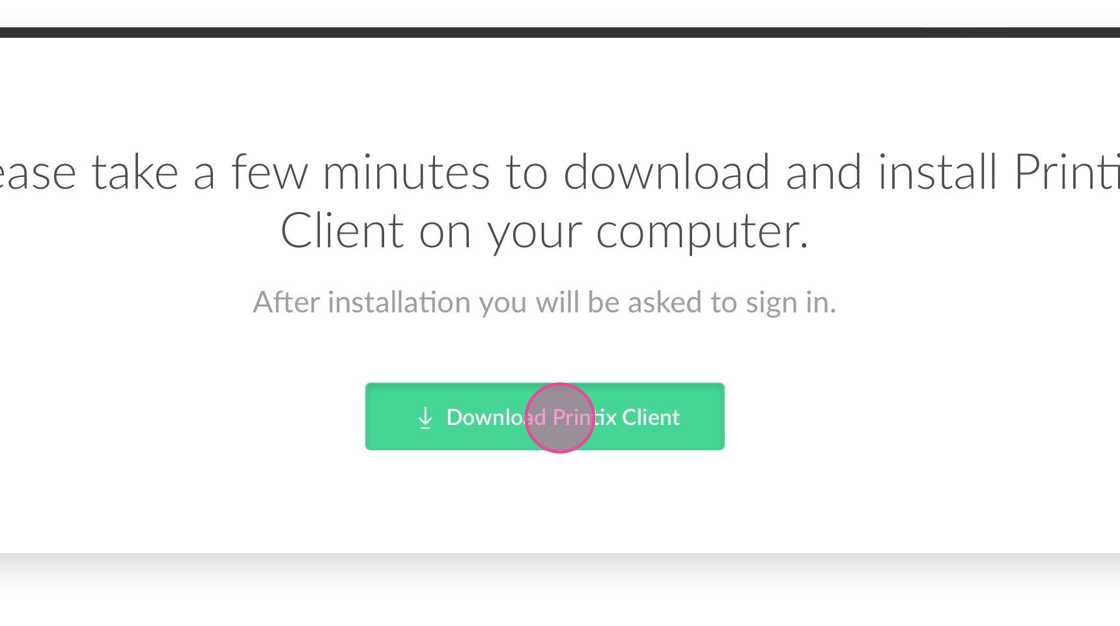
3. öffnen sie die heruntergeladene Datei
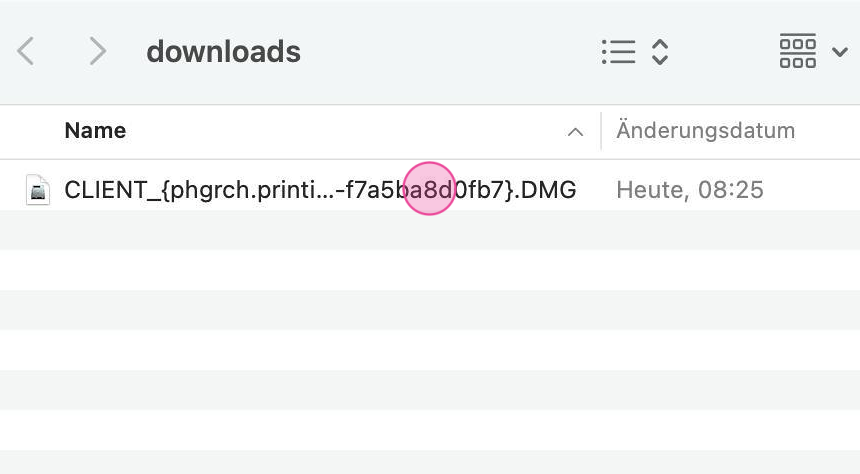
4. die nun angezeigte Datei "Printx Client.pkg" kann NICHT mittels Doppelklick geöffnet werden. Öffnen Sie die Datei mittels "Ctrl und Klick", wie im nächsten Schritt angezeigt.
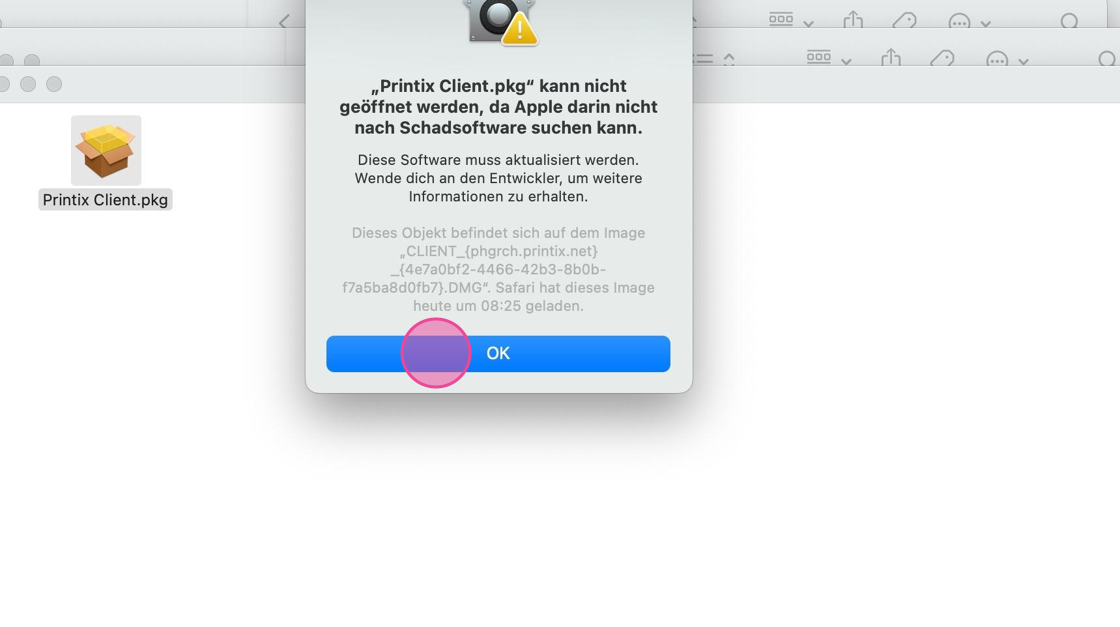
5. öffnen Sie das Menü mittels "Ctrl und Klick" auf die Datei
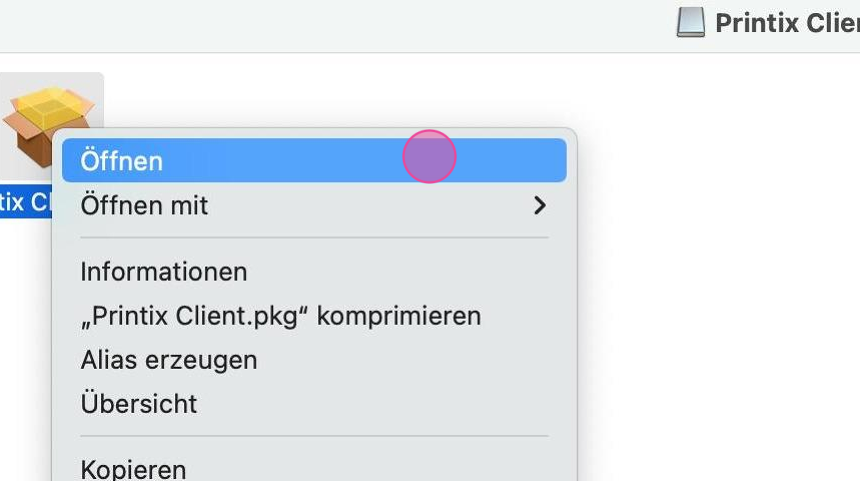
6. klicken sie auf "Öffnen"
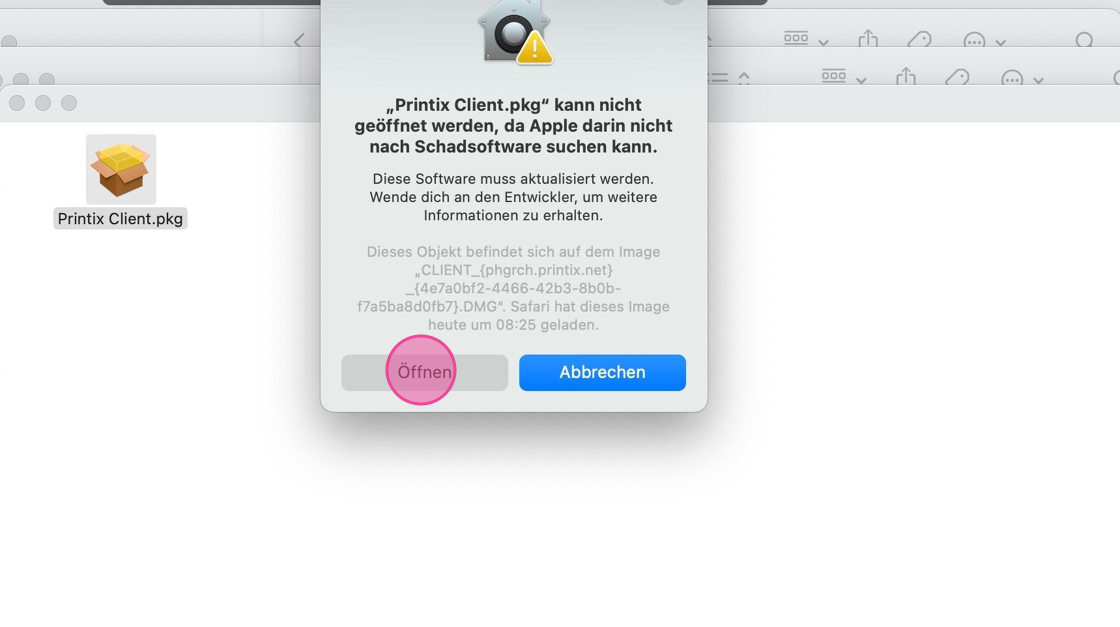
7. klicken Sie auf "Fortfahren"
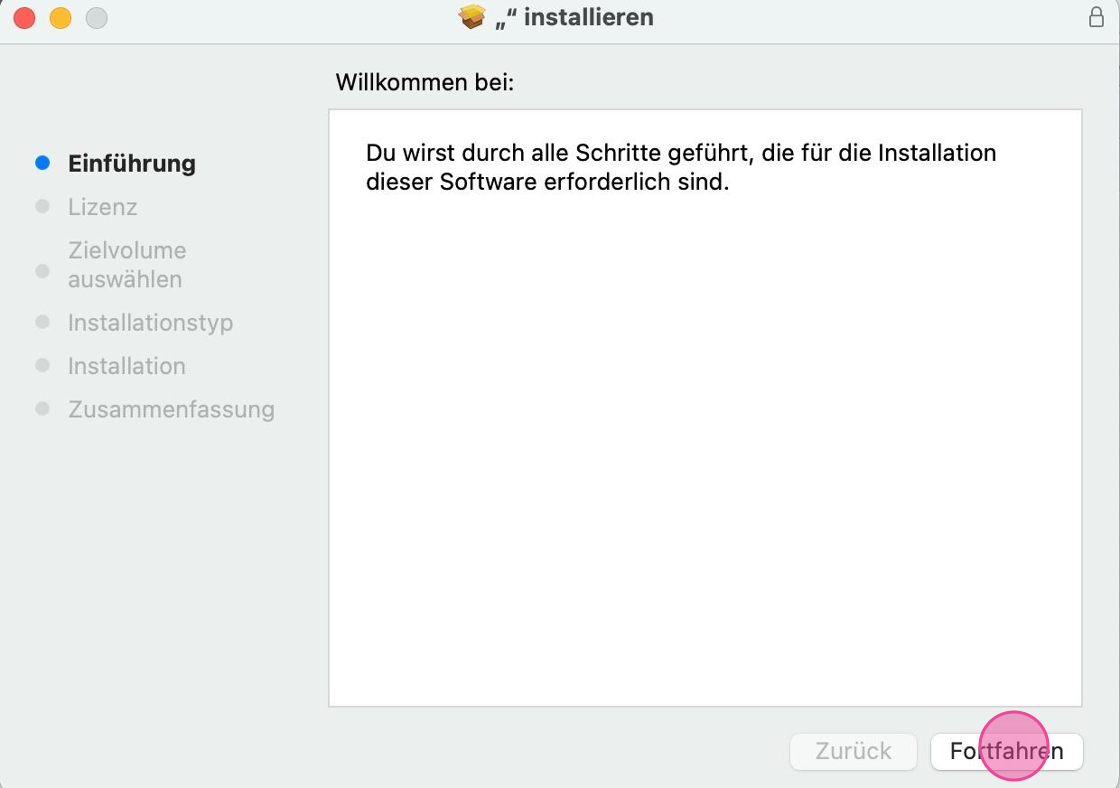
8. klicken Sie auf "Fortfahren"
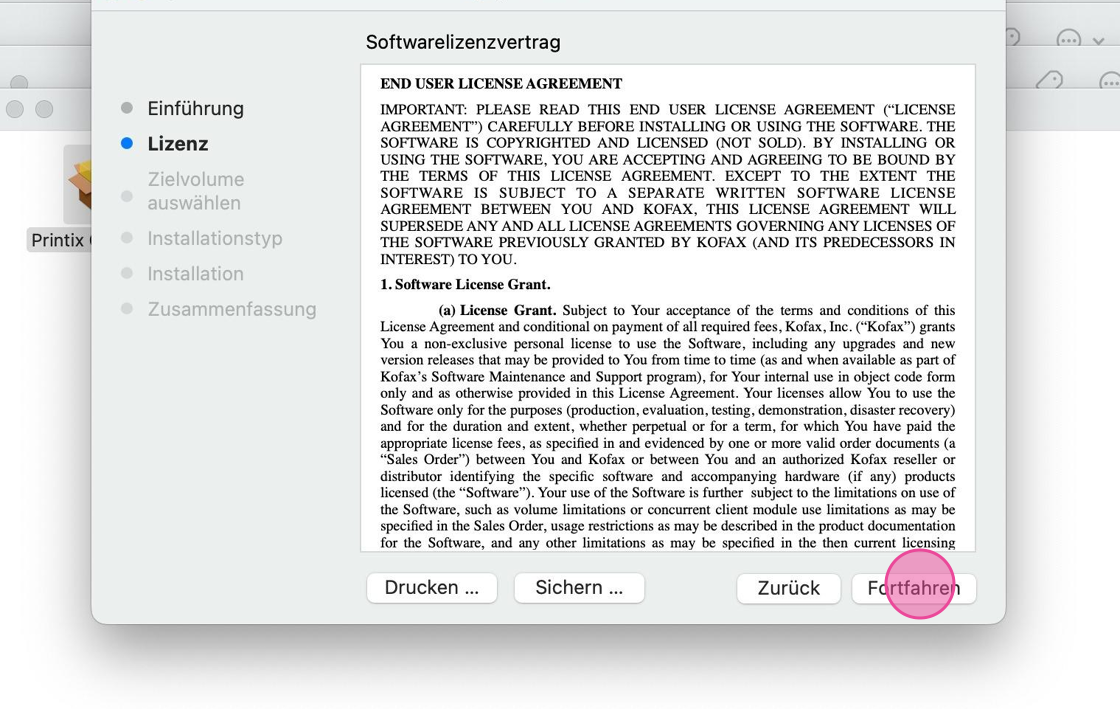
9. klicken Sie auf "Akzeptieren"
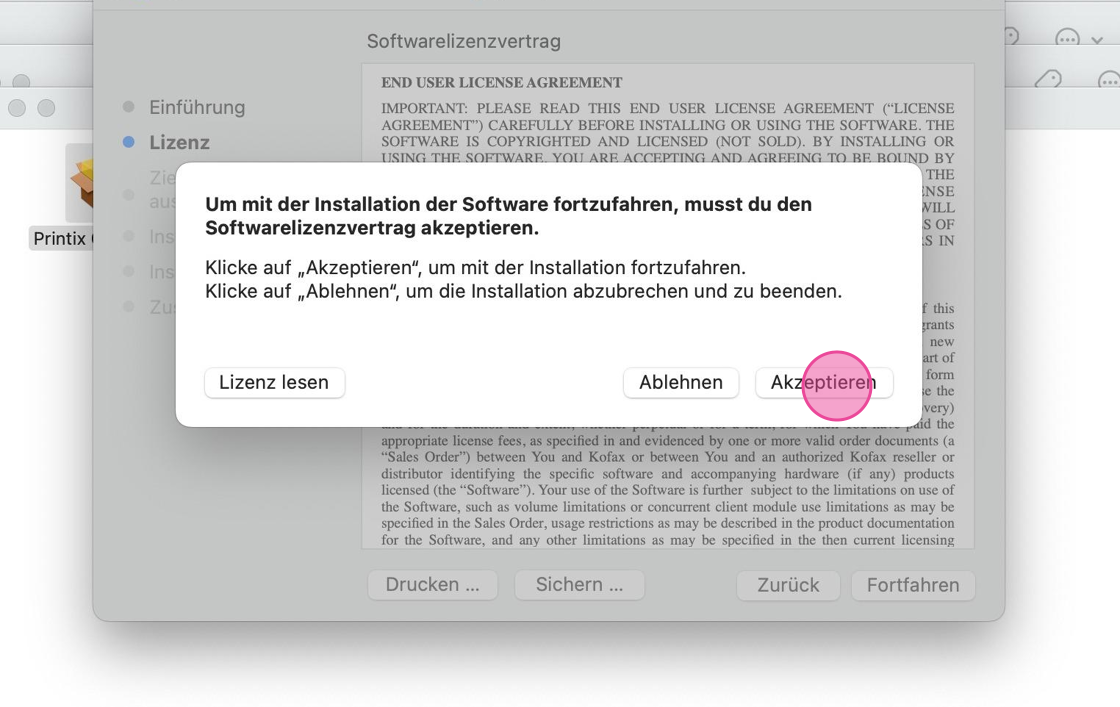
10. klicken Sie auf "Installieren"
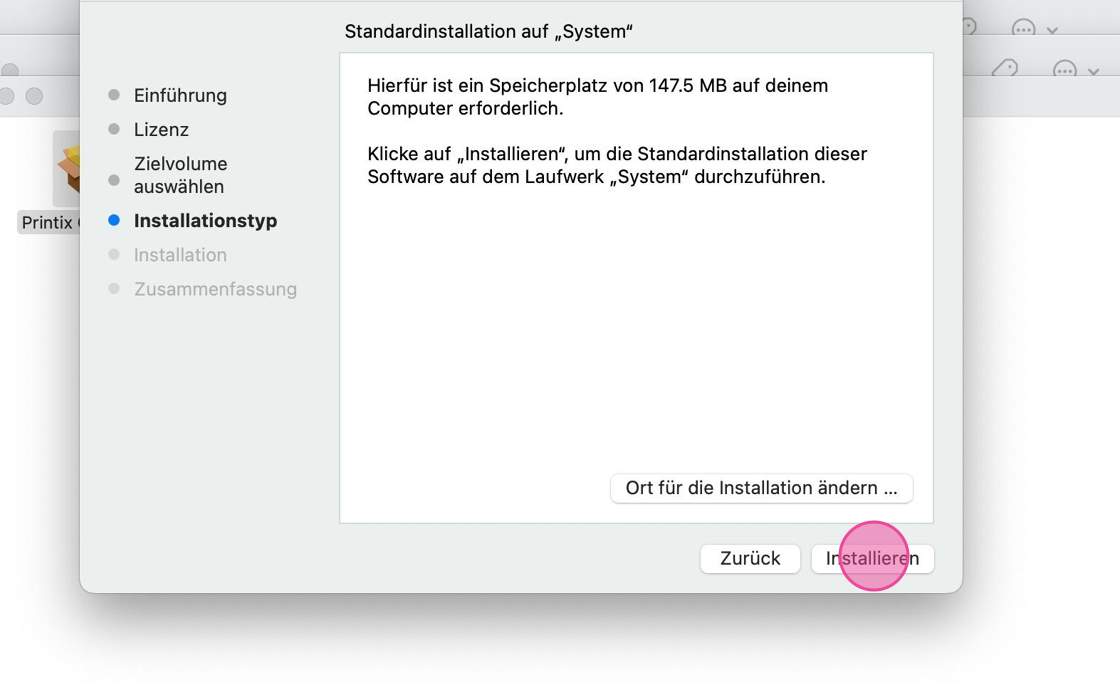
11. klicken Sie auf "Schließen"
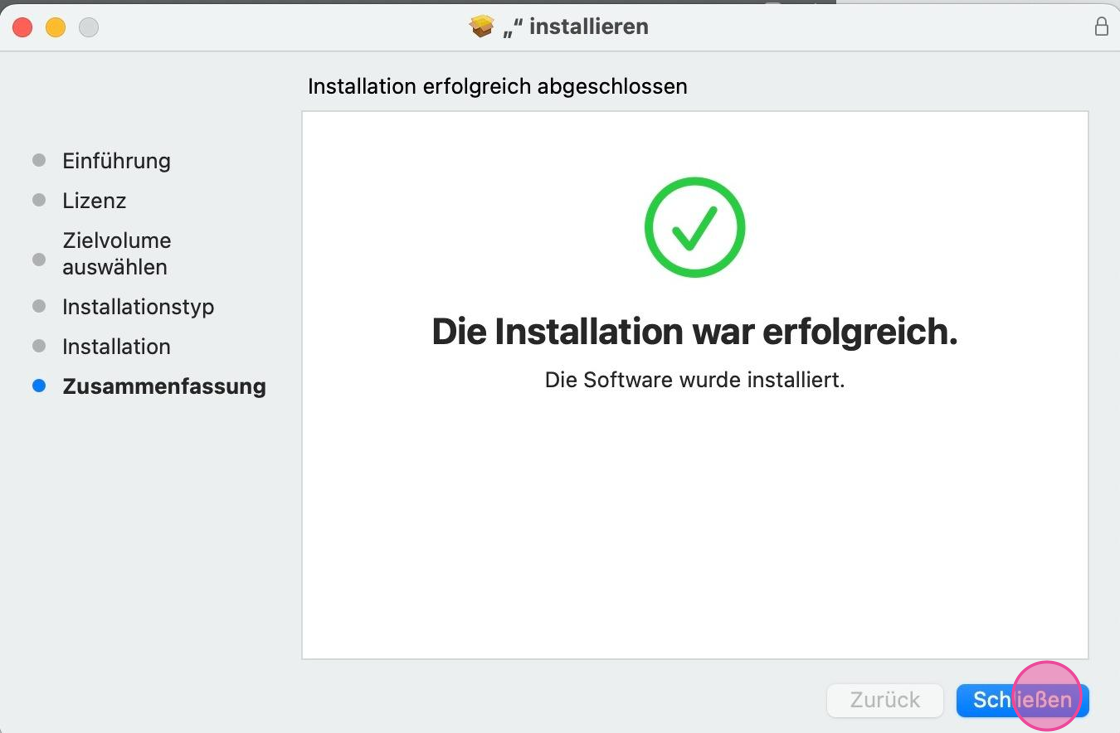
12. klicken Sie auf "Mit Microsoft anmelden"
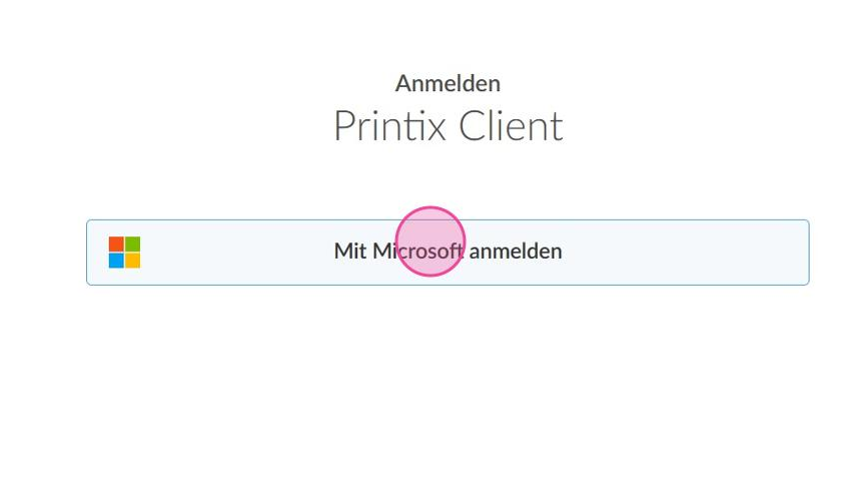
13. melden Sie sich wie aus anderen Applikationen gewohnt mit ihrer Switch edu-ID an

14. schliessen Sie das Fenster

15. öffnen Sie die installierte Printix App über das Icon oben rechts in der Liste, aktivieren sie den "PHGR Drucker" und klicken Sie auf hinzufügen.
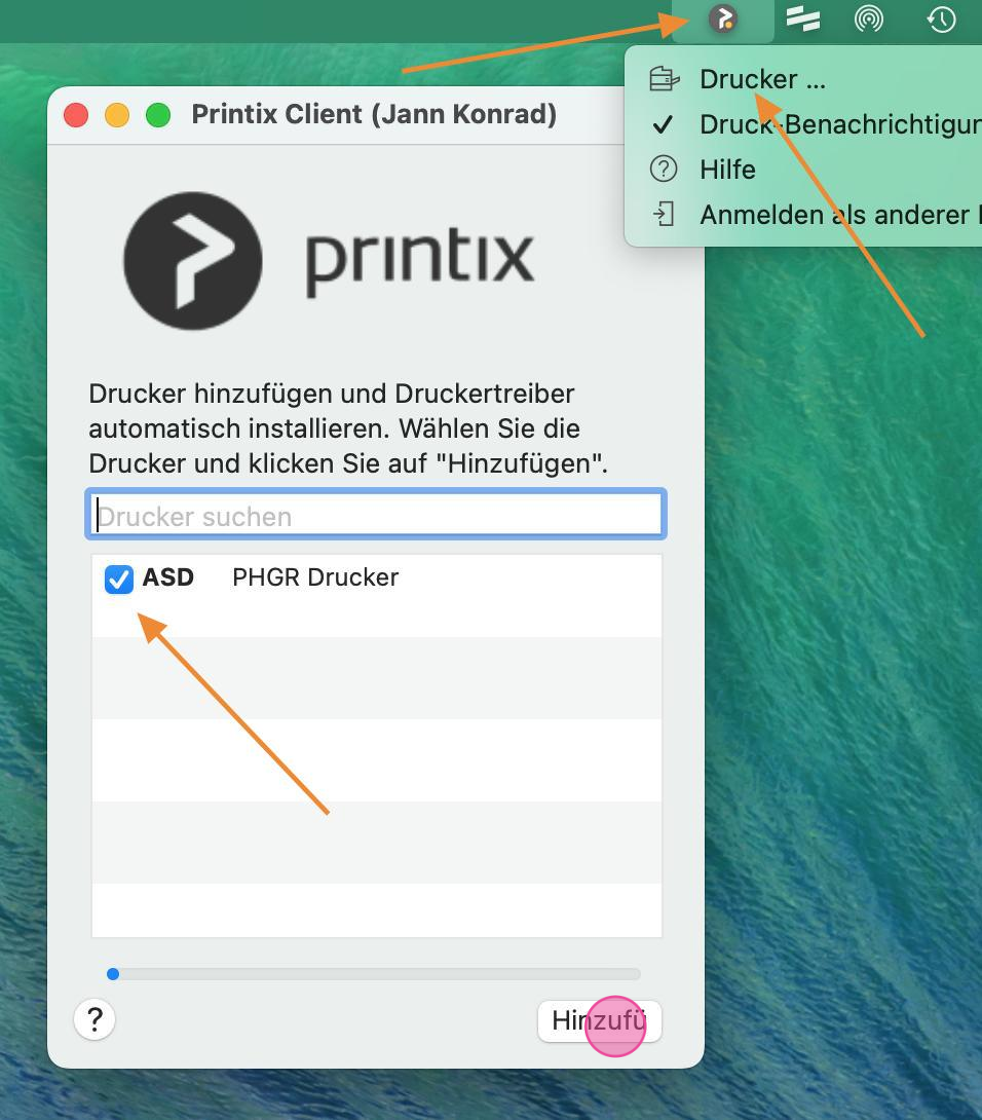
16. von nun an steht der Drucker für Sie in den Programmen bereit
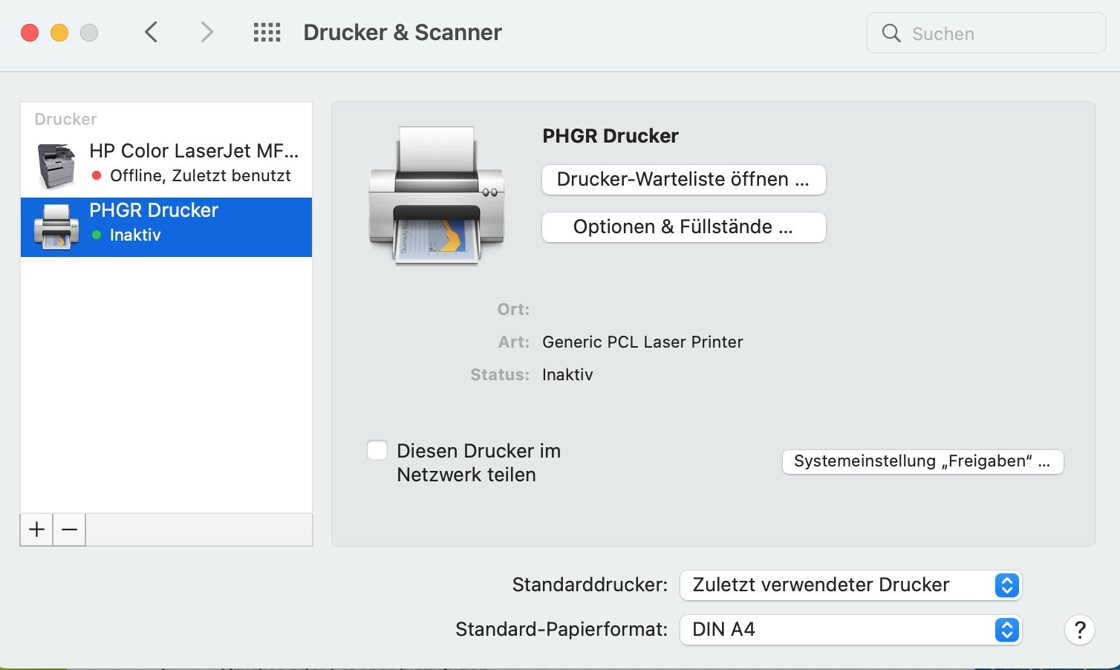
Drucken ohne Druckerinstallation mit Geräten wie iPhones, iPads, Android Tablets, Linux etc.
1. Sie können auch ganz ohne Druckereinrichtung von sämtlichen Geräten wie Handys, iPads, Notebooks etc. drucken. Sie müssen jedoch auf diesen Geräten Ihr PHGR E-Mail Konto eingerichtet haben.
Öffnen Sie Ihr Mailprogramm, auf welchem Sie Mails von Ihrer PHGR E-Mail Adresse aus versenden können
2. Erstellen Sie ein neues Mail mit der Empfängeradresse drucken@phgr.ch
3. Fügen Sie die Dokumente die sie ausdrucken möchten, dem Mail als Attachement hinzu und versenden Sie das Mail

4. Holen Sie die Ausdrucke mit Ihrer PH Card an einem PHGR Drucker ab